早めにやったほうが楽な設定
これも好みによると思いますが「デフォルトでこうしておいてよー!」って思うような事がよくあります。
挙動的にStudio Oneに近い状態にもっていきます。
新規トラックのデフォルトを変えておく
新規トラックを立ち上げると、イチイチその度設定を変えないと音が鳴らせないのは面倒ですので。「VSTを入れればすぐ音が出せる」という状態で新規トラックを立ち上げられるようにしておきます。
オプション → 環境設定
左覧の「トラックとセンドのデフォルト」を選択し、右中ほどの赤枠の覧をクリックします。

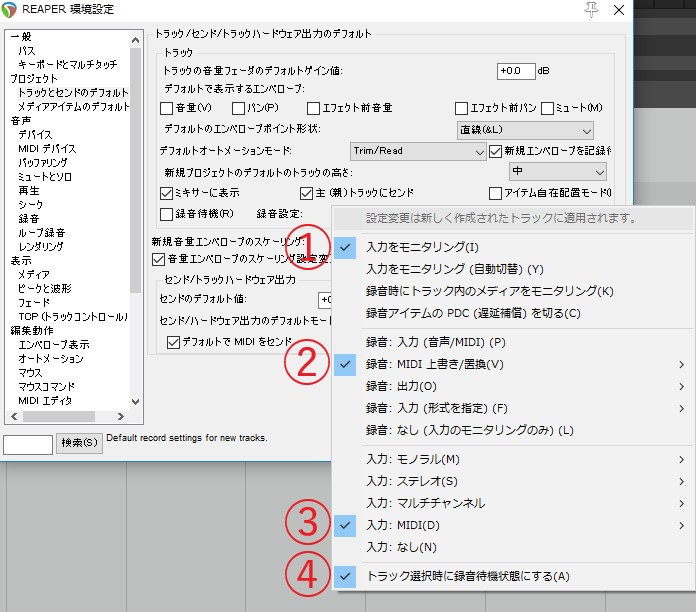
すると上のような覧が出ますのでお好みの場所にチェックを入れます。
同じ設定はトラックからも出来ますが、各トラックにしか適用されないのでイチイチ設定を変えないといけません。
念のため説明をします。
① ココに✅が入ってないと音が鳴りません。
② リアルタイムで演奏して記録する時の方法を決めます。私は「MIDI置き換え(Touch)」にしてます。
③ 全MIDI入力 → 全チャンネル
④ 鍵盤などを押さえた時に選択中のトラックからしか音が出ないようにします。(これをしておかないと全てのトラックから音が一気に出ます)
特に④番の設定がデフォルトでされてなかったので、最初とても焦りました。
全てに✅を入れ終わったら必ず適用しておきましょう。
新規プロジェクトのデフォルトを作って決めておく
新たにプロジェクトを開くと各所の設定を変えないといけないのがめんどくさいので、新規プロジェクトのデフォルトを決めておきます。
私の場合は時間軸の表記を「分:秒」から「小節、拍(略記)」に変更、再生コントローラーのカウントの表記をデフォルトから(デフォルトを忘れた)から「分:秒」へ変更、「全ての文字キーボード入力を仮想MIDI鍵盤に送る」をONにしました。
この状態で立ち上がって欲しい!という設定にしたら左上の ファイル → プロジェクトテンプレート → プロジェクトをテンプレートとして保存
適当な名前を付けて保存します。

次に オプション → 環境設定 → 左覧「プロジェクト」
一番上段の箇所の参照ボタンを押すとすぐに先ほど保存したテンプレートのファイルが出てくると思いますので選択して適用を押します。

これで終了です。
試しに新規プロジェクトを立ち上げてみてみましょう。
DAW慣れしてる方はご自分に合った構成をある程度作り上げてプロジェクトのデフォルトを作っています。
REAPERはこういったファイルの管理が楽な気がしますのでどんどん作ってみましょう。
アイテム端をドラッグして広げるとループコピーされる機能を無くす
この機能を使ってる人はいいのですが、REAPER独特の挙動らしくて私は苦手だったので止めました。
オプション → 環境設定
左覧のメディアアイテムのデフォルトを選択。
赤枠内の「ループ~」全ての✅を外して適用。

ピークキャッシュ(reapeaks)を代用パスにまとめる
REAPERにあるメディアエクスプローラーはWAV素材などを入れたフォルダの中身を表示して選んでいくだけで簡単に再生、切り抜き、トラックへの貼り付けが出来る便利な機能です。
WAV素材はここで厳選しながら張り付けていくという作業になると思います。
表示 → メディアエクスプローラーで立ち上がります。
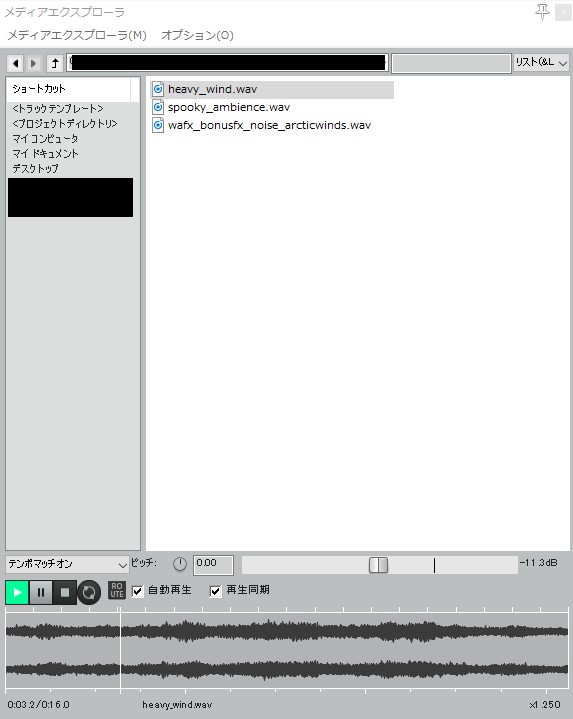
が、ここで一度でも開いたWAV素材の横にreapeaksというファイルが生成されてたまっていきます。消去しても害は無く、あると次に再生する時に早くアクセス出来るくらいらしいですが、大量にあるWAV素材の隣に生成されていくので後々消去するとなると大変面倒ですので、REAPERのメディアフォルダ内など、適当な場所に作ったフォルダを指定しておけば一ヶ所に集める事が出来ますのでお勧めです。
やり方は以下のとおりです。
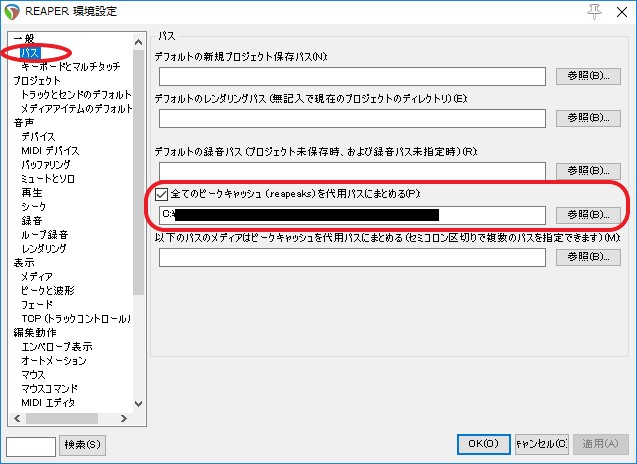
オプション → 環境設定 → 左覧 「パス」
赤枠内の✅を入れ、あらかじめ任意の場所に用意しておいたフォルダを「参照」から指定して適用をおして完成です。
Ver6.16以降出来るようになりました!
メディアエクスプローラーの閲覧から直接ファイルを削除などの操作が出来るようにする
デフォルトのままだとそこで「このWAV素材いらないな」と思ってもその場で削除出来ないので整理するのが面倒に感じます。
そこで通常にフォルダを開いた時と同じようにファイルを操作出来るよう設定を変えてあげます。
表示 → メディアエクスプローラー
メディアエクスプローラーのオプション → 閲覧にWindowsのエクスプローラーを使用に✅を入れます。

これで直接ドラッグ&ドロップや右クリックから削除などの操作が出来るようになりました。
自動再生にチェックが入っている場合、サンプルファイルを選択したままドラッグアンドドロップなどで移動させようとすると最後に触れたファイルが再生中のため移動出来ない事がよくあります。
その場合、再生が終わるまで待ってからドラッグをするか、メディアエクスプローラーの再生ストップボタンを2度押してあげると選択中のファイルの波形の表示が消えます。
この状態になれば移動出来ます!
選択範囲をダブルクリックでアイテム(Studio Oneでいうイベント)を作成する

通常アイテムを挿入する時、範囲選択をしてから 挿入 → 新規MIDIアイテム の手順を踏まないといけないが、なかなか面倒なのでココをStudio Oneの操作と同様に、範囲選択内をダブルクリックでMIDIアイテムを挿入出来るようにします。
オプション → 環境設定 →左覧のマウスコマンド
①トラック
②ダブルクリック
③デフォルト動作 「操作無し」をダブルクリック →「 アクションリスト」をクリック

次に開いたアクションリストの絞込検索に、下記アクションをコピペしてアクションを絞りこみます。(時間選択内と打つだけでもすぐ出ると思います)
「時間選択内を満たすようにMIDIアイテムを挿入/拡張 ▲▼ Insert or extend MIDI items to fill time selection」
出てきたアクションを選択したら、アクションリスト右下の選択を押します。
最後に環境設定画面の方でも適用を忘れずに押しましょう。
これだけでかなり楽になります!
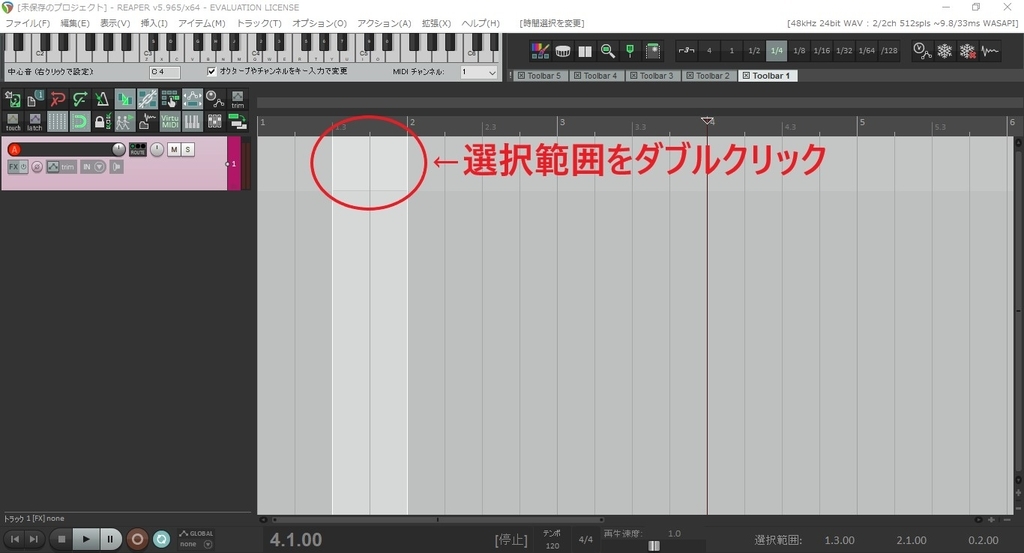

REAPERのピアノロールを開くとき、作成したアイテムをダブルクリックすれば開くのですが、①と②と③のピアノロールを開くとなると、それぞれダブルクリックして開かないといけません。しかも今の例だと個別に三つのピアノロールが開かれる事となります(ドッキング状態だとピアノロール下にタブが現れ、消さない限りタブが増えていきます)場合によってはコレはコレで便利なのかもしれませんが私は好みませんでした。
これを一つのピアノロールを開いたら、トラック上のアイテムをクリックすればそのアイテムのピアノロールに切換るように設定を変更します。
常に表示されるピアノロールは一つという形にします。
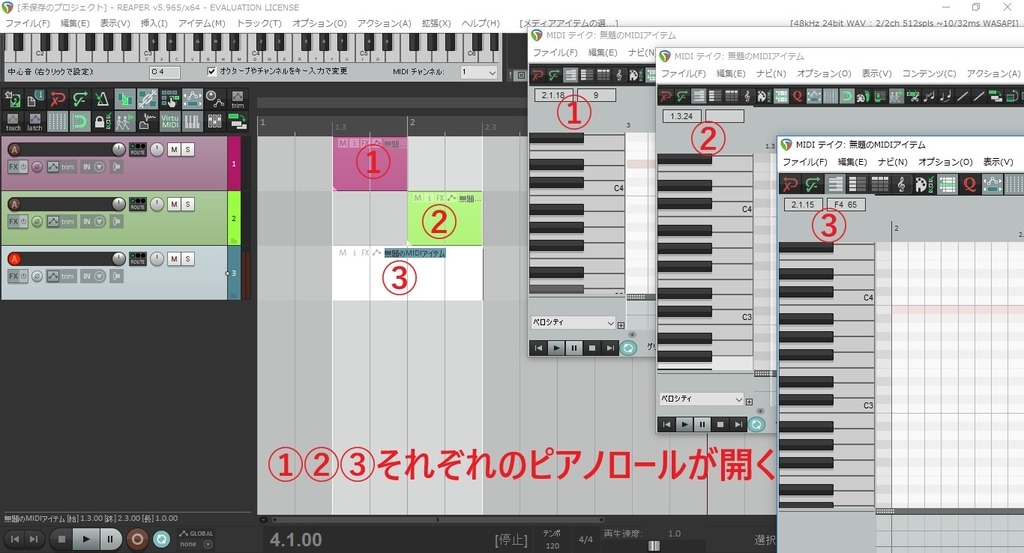
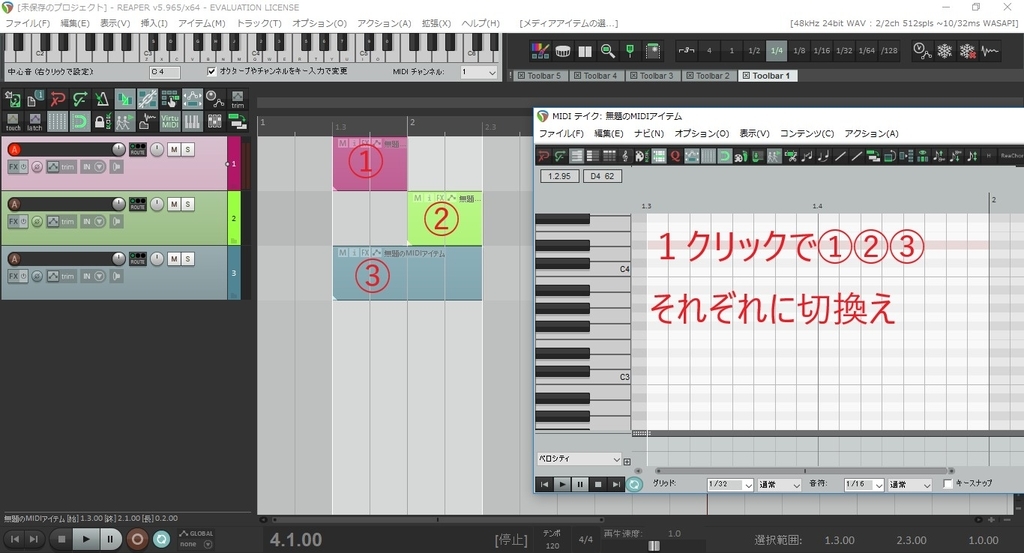
オプション → 環境設定 → 左覧 MIDIエディタ
〇のところはそれぞれ選択もしくは✅を入れる。
[付属MIDIエディタで開く]際の挙動の所は「選択した全てのMIDIアイテムを開く」に設定しておく。ココについてはまた別の所で説明します。
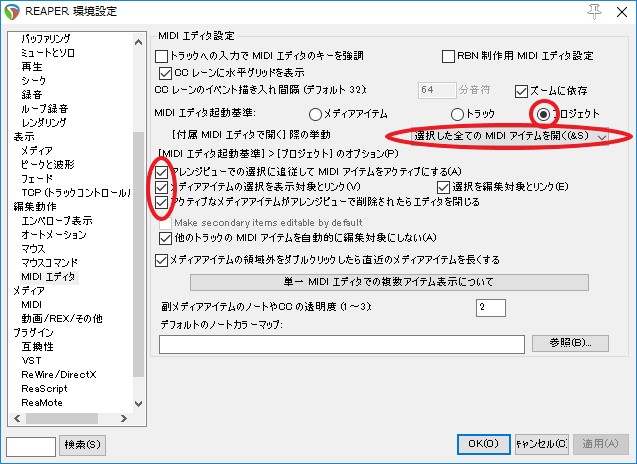
あとは適用を押して完成です!
水平ズーム
時間軸を左ドラッグで上下に動かすと左右の拡大・縮小が出来るものです。
Studio Oneのように時間軸でマウスホイールを使ってやりたかったのですが、コレだけはどうしてもマウスホイールにアクションをあてることが出来なかったのでこちらをつけました。
(以前のマウスホイールを使った画面動作の設定変更で紹介したCtrl+マウスホイールでの拡大・縮小と二通り使えるようになります。以前の方は確実にマウスの位置から左右に広がっていきますので現在置を見失う事無くズーム出来ます。)
マウスホイールを使った画面動作のショートカットを変更する - 底辺が楽しむDTM
デフォルトでも時間軸をCtrl+左ドラッグで水平ズームは使えるのですが、今回の水平ズームは手軽にマウスだけでやりたかったので設定を変えました。
オプション → 環境設定 → マウスコマンド
①プロジェクトのマーカー/リージョンーレーン
②左ドラッグ
③デフォルト動作手のひらスクロールをダブルクリックし、手のひらスクロールと水平ズームに変更
最後に右下の適用を押して完成です!

同じように①の項目を MIDI マーカー/リージョン表示部 に変更し同じ要領で手のひらスクロールを水平ズームに変更して適用させておきます。
ツールバーのタブの×ボタンの非表示化
これはチョットの事ですが、いつの間にかタブ一個消えてたとかありますので・・・。
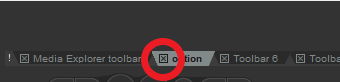
ツールバーの左下にある小さい!ボタンを押してメニューを出してチェックを外すだけです。
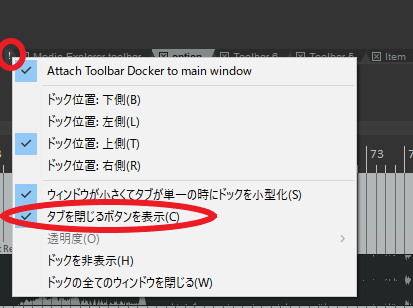
これで外れました!
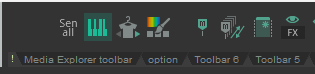
追記
※MIDIエディタなどのタブも×ボタンが消えてしまいますのでMIDIエディタ用に
下記アクションのツールボタンを追加するかショートカットキーに割り当てる必要があります。
ファイル:ウィンドウを閉じる ▲▼ File: Close window
以上になります!
好みの動作に早めに変更しておけばかなり操作が楽になるとは思いますのでお試しください!