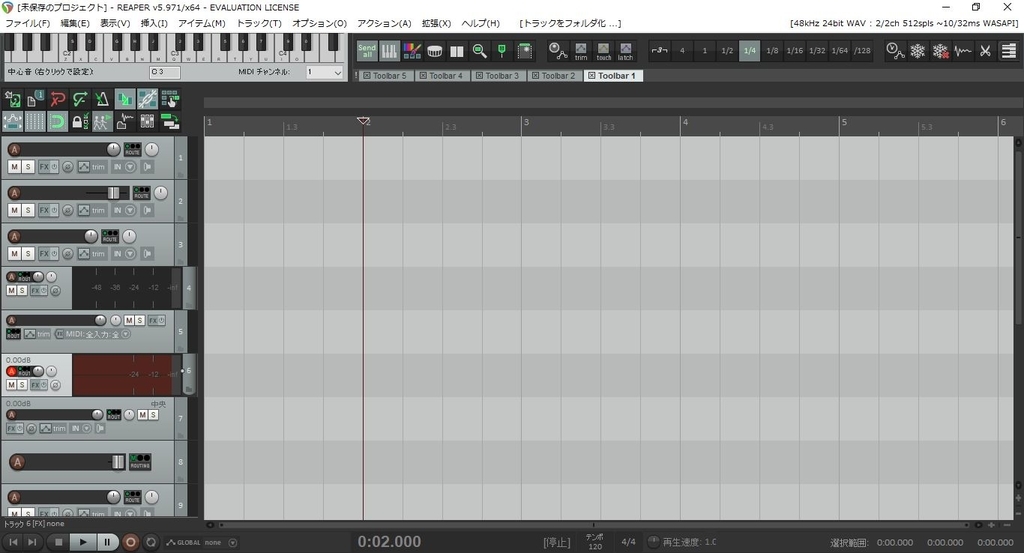見栄えを少し整理整頓
画面構成を少しでもStudio Oneに近づけます
時間軸上の表記をシンプルにする

細かい数字が多すぎて見にくいので
時間軸上で右クリック → 小節.拍(略記)を✅
( こちらは変更しただけではデフォルト設定にならないので新規プロジェクトのデフォルトを変えておいてやると便利です)
グリッドを見やすくする
画面上部のオプション → 設定 → 左の表示をクリック
画像の〇「点線で表示」の✅を外す(目がチカチカするので)
ついでになってしまいますが〇のある箇所は好みですが変更した事によりStudio Oneに近づいたり、見やすくなった場所なので念のため。
特にグリッド線の表示順位はアイテムの背面を選ぶとStudio Oneと同様になりますが、インラインエディタを使う方には向きません。
インラインエディタについては⇊⇊をどうぞ。
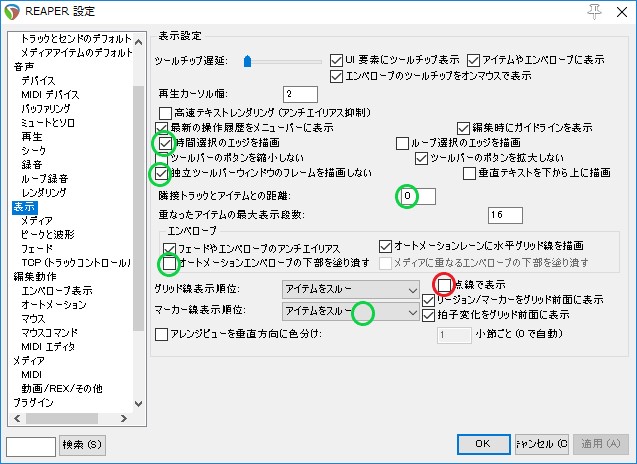
次に画面左上にあるショートカットのグリッドボタンを右クリックし、基本間隔を「1」にすると一気に見やすくなります。(作業に慣れてくると細かいグリッドは必要になったりするのでその時はまた変更します。変更を楽にするツールバーについてはまた別に書く予定です)

再生コントローラーを画面真ん中から一番下に配置

再生コントローラー上で右クリック → 再生コントローラーの表示位置 →✅ メインウインドウの下
私の画像ではすでに下にありましたね、ごめんなさい。
表示も少しですが弄る事が出来ます。
ウインドウ上部のオプション → レイアウト → Transport で大きくか小さくできます。
同様にミキサー、トラックなど色々と変える事が出来るのでお試しください。
また、再生コントローラー上で右クリックし、曲のカウントの数値を「分:秒」に変更してやると見やすいと思います。(こちらは変更するだけではデフォルト設定にならないのでデフォルト設定をすると便利です。
少しの事ですが、自分に合ったカスタマイズしてあげれば私のような低解像度モニターでも見やすく仕上げていくことが出来ますので色々と試してみてください。
作業領域を確保する
Studio Oneの作業画面と比べていると気づいたのがトラックコントロールパネルの大きさの違いでした。
左上のデフォルトツールバーにいくつもアイコンを追加するとトラックコントロールパネルの横幅も大きくなってしまいますので、日ごろ使わないアイコンを削除したり、他のツールバーへ移行したりして大きくならないようにしてあげます。
(デフォルト状態だと元々アイコンが少ないのでそのまま幅を詰める事が出来ます)
「新規プロジェクト」など普段ここから操作することはなかなか無いですし、使うにしても ファイルメニューから立ち上げる事が多いので消しました。
それと4つのアイコンを画面上部のツールバーに移動させました。
移動は新たにツールバーアイコンを作り、元々あったのは消すといった作業になります。
ツールバーアイコンの作り方は⇊⇊をどうぞ。
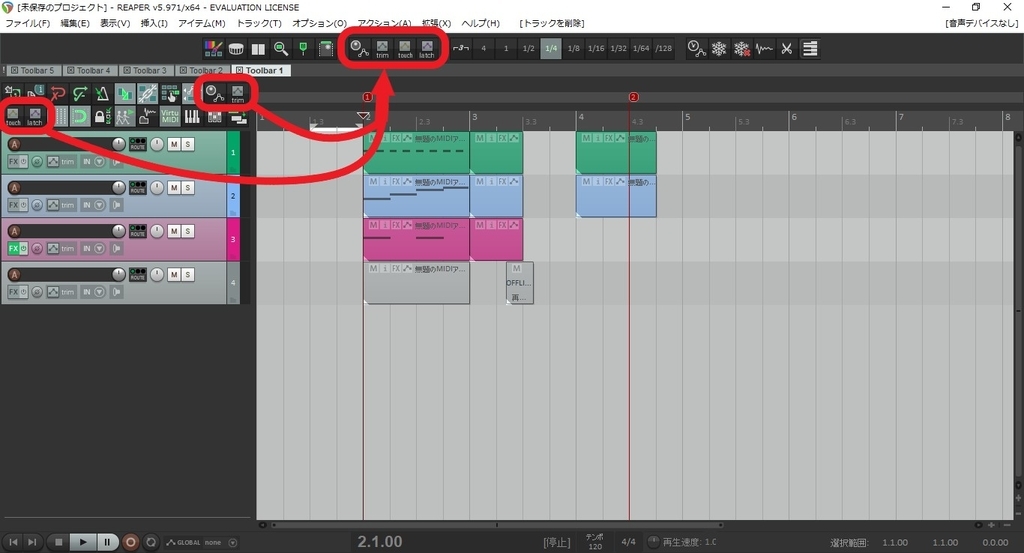

更に小さくしたい場合は オプション → 環境設定 →左覧「表示」 で、「ツールバーのボタンを縮小しない」の✅を外して適用させる。
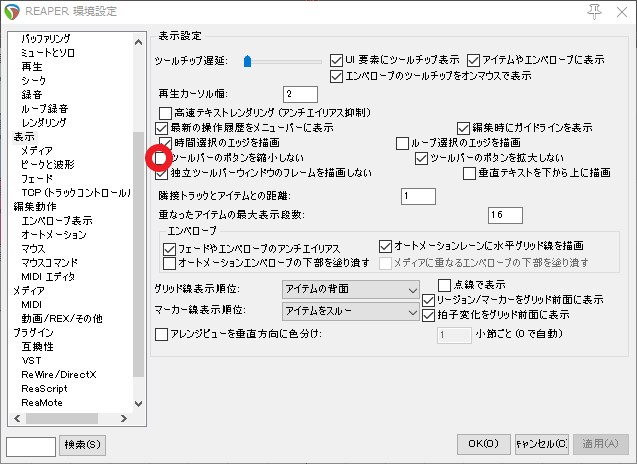

アイコンが小さく縮小され、かなり左端まで画面を拡大することが出来ました。
ちなみにこれ以上も左に寄せる事が出来るが、ここからはトラックコントロールパネルが画面に隠れていってしまいます。
トラックのデフォルトの高さを決める
細かい所だが、これもイチイチ毎回変更するのも面倒なのでデフォルトの高さを決めておきます。
オプション → 環境設定 → 左覧「トラックとセンドのデフォルト」
画像位置の項目で好きな大きさを選びます。
現在使ってるトラックの高さで設定するなら「現在のを使用」を選んで適用を押します。
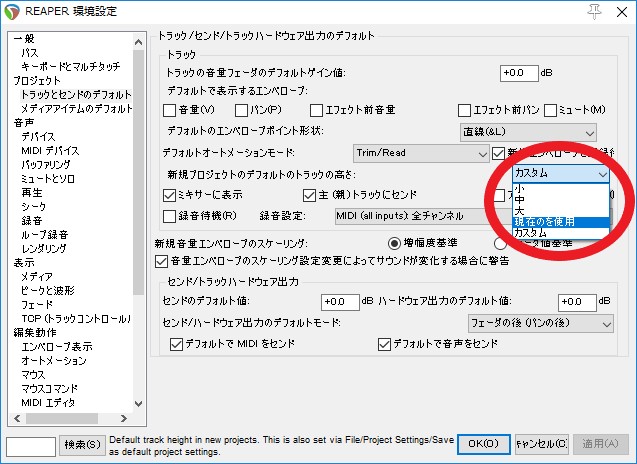
すると8トラックだとはみ出してたトラックが画面内に収まるようになりました。
トラックを作るたびにお気に入りの大きさで作られるのでストレスが減ります。

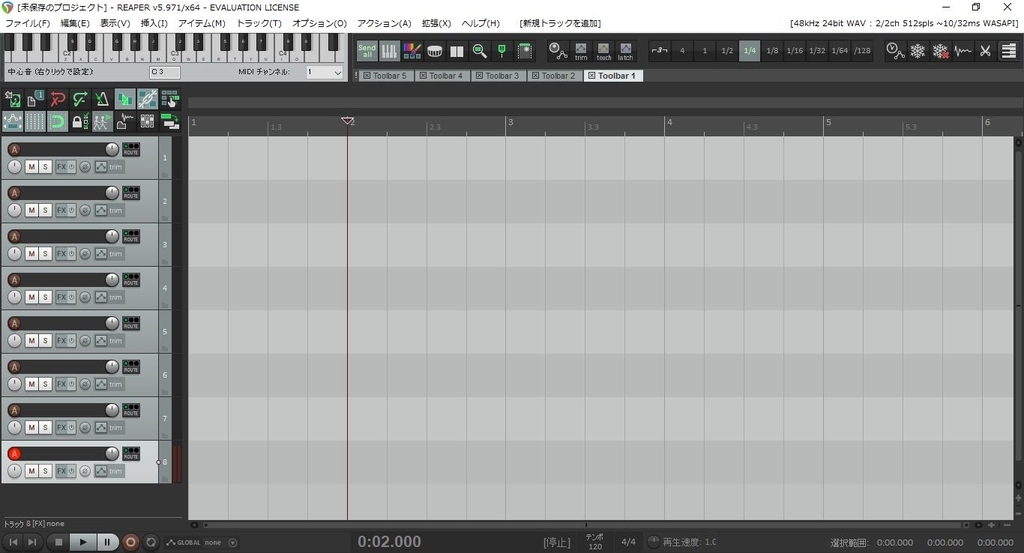
ちなみにトラックも変更しておくことが出来ます。
オプション → レイアウト → Mixer Panel → ba - Small

これでかなり表示出来るトラック数が変わりました。

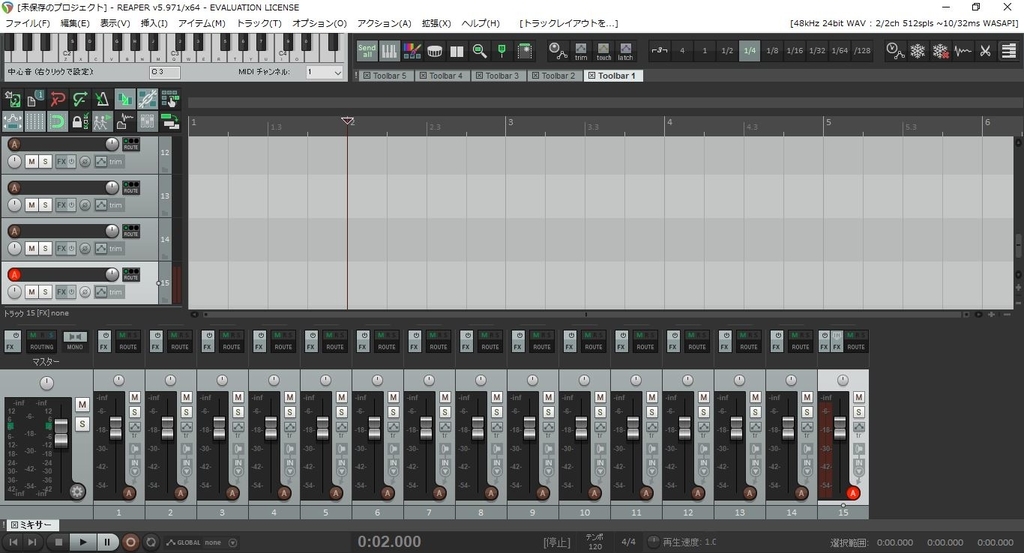
ちなみに、トラック(もしくは各トラックを右クリック) → トラックのレイアウト → 「Mixer Panel」 or 「Trcak Panel」
と選択していくと、トラックコントロールパネル、ミキサーパネルの各トラックを個別にレイアウト変更出来るのでトラックの用途に応じた変更をしてあげる事が出来ます。