REAPERのフォントを変更する
 ついに出来た!嬉しい!
ついに出来た!嬉しい!
REAPER使ってて翻訳されたREAPERのフォントがどうも安っぽくて嫌だったんですが、ついに変更する事が出来ました。
REAPERのテーマ変更から触れるフォントは今までも変更してきていましたが、環境設定、メディアエクスプローラー、FXリスト、ルーティングウインドなど、これらのフォントは今までは変更不可能でした。
他のWindows全体のフォントを変更するソフトなどを使った事がありますが、負荷がかかったりREAPERに不具合が生じる事があったため止む無く仕様を中止しましたが、コチラの方法は今まで何も不具合を感じた事はありません。
ただ環境による個人差があると困るのであくまでも自己責任で導入してください。

こんな感じで入れました。
#1#2の2個を使う予定だったので分かりやすくボタンの名前変えてあります。
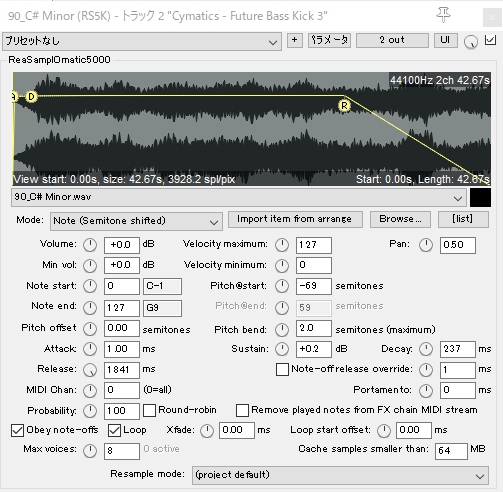

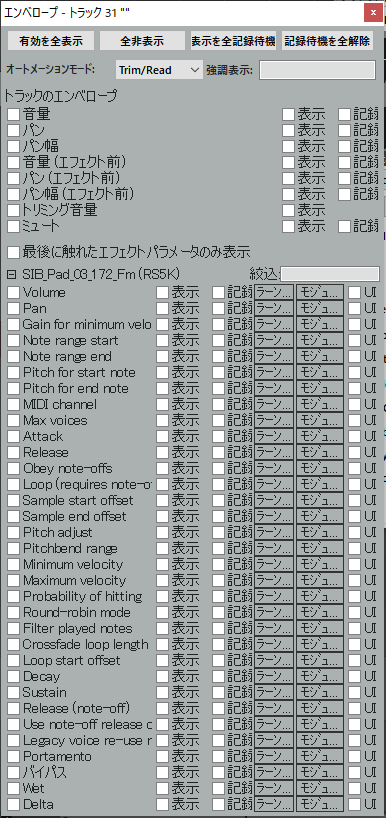
メディアエクスプローラにツールバーがついた。

ver6.47からだと思いますがメディアエクスプローラにツールバーが追加されました。
わざわざここに書かなくてもいいかもなのですが、仕様が少し変わってしまったので自身のメモの為にも書いておきます。
とりあえずこれでメディアエクスプローラから直接ツールバーに触れる事が可能になりました。
不満点としてはまず調子に乗って沢山ボタンを配置してみたら、多段表示できなくてバーティカルレイアウトに変更してコンパクトにしたりするとツールバーが全く拡張されず内部で豆粒のように小さく縮小されて多段表示される有様。(ツールボタンの縮小を許可してない場合は完全に見切れます)
あとアクションリストの右上にある「分類」が「メディアエクスプローラ」の中に入っていないアクションは追加出来ないのはちょっと不便かもしれません。

他のツールバーは周りを自由に拡張出来るので、ここも同じように拡張出来るようにして欲しい所です。
再生コントローラー付近の機能が一部削除されツールバーに新たに配置する事となったのですが、これは今まで使ってた人にとっては面倒くさいです。
しかも自分でツールバーに追加しないと表示されませんでしたので細かく仕様変更をチェックしていない人にとってはかなり迷惑だったと思います。
ツールバー空欄を右クリック →「Custamaize Tool bar...」→ 「追加」でアクションから以下のアクションを選択して追加していきましょう。
これらのアクションには新しいアイコンが追加されており、自動で割り当てられます。
![]()
左から順番に
Tempo match: Toggle on/off
Tempo match: x2
Tempo match: /2
(テンポマッチのオンオフ、倍速、半分の速度で)
Start on bar: Toggle on/off
(次の拍頭からサンプルを再生)
Autoplay: Toggle on/off
(サンプル選択と同時に自動再生)
他にはこんなのもありました。
![]()
Show/hide pitch detection
メディアエクスプローラのピッチ検出機能を表示ON/OFF
Show/hide Media Explorer toolbar
再生コントローラー付近の変更はかっこよくはなったけど前のが使いやすかったなと個人的には思っています(慣れてるし)
メディアエクスプローラーでピッチ検出。REAPER付属のサンプラーReaSamplOmatic5000も検出したピッチに基づいて自動で配置。

メディアエクスプローラー下部の波形表示の所に検出したピッチが表示されるようになりました。
またREAPER付属のサンプラー(ReaSamplOmatic5000)も自動で検出したピッチに合わせて適切な鍵盤に割り当てて配置してくれるようになりました。
Ver6.61くらいからだったと思うのでちょっと前のお話ですね。
メディアエクスプローラー自体はサンプルを再生するとサンプル波形の表示部の右下に白い文字で出ているのが分かると思います。

サンプラーにドラッグ&ドロップして自動で割り当てされてないようであれば「Detect pitch」をクリックしてみてください。
かなり便利になりましたが、画像の様にうまく検出しにくく表示されないようなものも沢山ありうまく割り当てが出来ない事も多々あります。
それに対し前の記事で紹介した「MX Tuner」は非常に精度が高く手持ちのizotope iris2やWavesのCR8の検出力と比べても私の行ったテストではMX Tunerの方が上回っていました。「MX Tuner」の凄い所はキックなどもかなりの精度で検出してくれます。
実装してまだ日が浅いので、これからの改善を見ていきたいなと思います。
便利なテイク機能を使う
通常のテイク
こちらはおそらくREAPERの初期設定のままで機能すると思います。
トラックコントロールパネルの赤いAマークを右クリックすると出てくるメニュー
録音:入力(音声/MIDI) にチェックが入っていればテイク形式で録音、記録されていきます。
普段は私はテイクを使いたい時以外は 録音:MIDI 上書き/置換 をデフォルトとしています。

録音を何回も重ねていけばテイクがどんどん増えていきます。
ただし、下記アクションをONの状態にしていないとショートカットキーなどで入れ替えていかなければならず、全部重なっている状態で視認しにくくどのテイクがいいか選択しにくいので下記アクションをアクションリストから探してONの状態にするのがお勧めです。
オプション:全てのテイクを多段表示(表示しきれる場合) ▲▼ Options: Show all takes in lanes (when room)
一つのトラックに三つのMIDIアイテムが入った状態です。

他のトラックにある複数アイテムをテイクとしてまとめる

プラグインなどからもってきたMIDIなどのいくつかの候補から選ぶ時に重宝すると思います。
・一番上に位置するトラックにテイクとしてまとめられるので、テイクを持ちたいトラックを一番上にします。
・一番上のアイテムの長さにまとめられるので、特にサンプルなどの場合は長さが合わない場合は状況に応じてアイテムの端をドラッグして伸ばしたり縮めたりして調整しましょう。
・時間軸を揃えないとテイクに入らないので注意です(テイクだから当たり前ですけど)

まずテイクに入れたいアイテムを全て選んだ状態にしておきます。

右クリックして
テイク → 複数トラックのアイテムをトラックにまとめる
これでトラックに散らばっていたアイテムをテイクとしてまとめる事が出来ました。

上の様に三つ並んでいても選択中のテイクしか鳴らないのでドレにしようか悩みたい時なんかはとても便利です。
また先ほどのメニューの下にあった
テイク → 同じトラックのアイテムをテイクにまとめる だと同じトラックの横並びにあるアイテムをテイクにまとめることが出来ます。
これは選択中の一番先頭にあるアイテムにまとめられるので位置に気をつけましょう。

上画像の左右二つのアイテムが左のアイテムにテイクとしてまとめられ、非選択のアイテムはそのまま残った状態。

メディアエクスプローラとREAPER付属のサンプラーの連携強化など
メディアエクスプローラで選んだサンプルを自動でアクティブなREAPER付属のサンプラーReaSamplOmatic5000(RS5K)と連動させる。
まずスクリプトを入れるので
REAPERの「拡張」 → ReaPack → Import repositories
開いたウインドウの空欄に下記アドレスをコピペしてOKを押し適用させる。
https://raw.githubusercontent.

次にメディアエクスプローラを起動。
適当なトラックにReaSamplOmatic5000を起動して開く。
アクションリストから
Script: Link media explorer to active sample player.lua
を実行。(事前にツールバーなどに適用しておくと便利です)
これでメディアエクスプローラで選択したサンプルが自動的にRS5Kに入った状態に変化します。
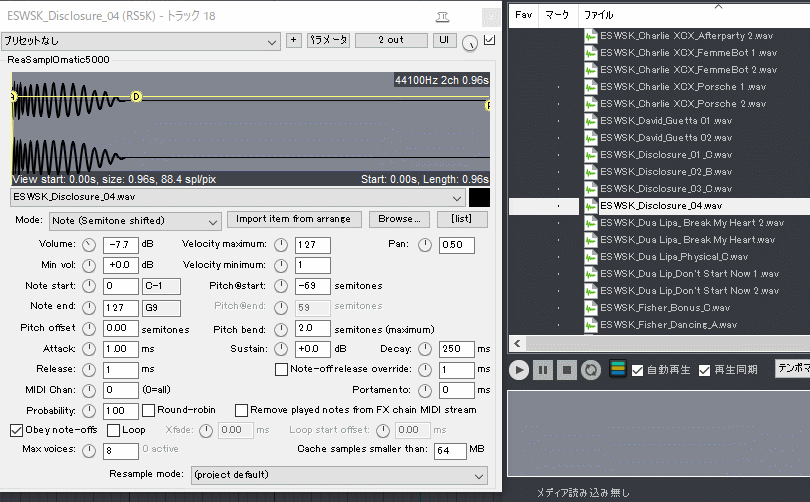
音階を付けたい場合はRS5KのModeを「Note(Samitone shifted)」に変更しておきましょう。
あとは鍵盤を離したときに長いループなどが流れっぱなしにならないように「Obey note-offs」にチェックを入れておくと便利でしょう。

RS5Kに入れた音階を正しい音階に設定する。
最近のサンプルにはその音のroot音がファイル名に記載されてるものが増えてきました。
RS5kにインポート時は通常Aの鍵盤に(A3だったかな?)に素の音が配列されますが、サンプルにその音階が記載されてる場合や判明してる場合は以下の画像の様に元の音階名にあったボタンを押すと自動で正しい音階の配置に設定してくれるというスクリプトがあるのでその導入を紹介します。
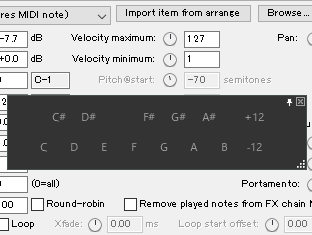
まず⇊のREAPERフォーラムサイトに行きページ下部の方にある「rs5k Set Pitch Start To.zip」と「RS5k Root Note.ReaperMenu」をダウンロードします。
もしくは⇊直リンクです。
rs5k Set Pitch Start To.zip
https://forums.cockos.com/showthread.php?p=2509859#:~:text=rs5k%20Set%20Pitch%20Start%20To.zip
RS5k Root Note.ReaperMenu
https://forums.cockos.com/attachment.php?attachmentid=47346&d=1640372231
「rs5k Set Pitch Start To.zip」を解凍して二重になっている中身のフォルダを抜き出します(重要:子フォルダがあると機能しないようですのでフォルダを開いたらファイルが並んでる形にします)
REAPERのオプション → REAPERのリソースフォルダを開く → 「Scripts」フォルダの中へ先ほど抜き出した「rs5k Set Pitch Start To」フォルダをコピペか移動します。
アクション → アクションリストを開く → 新規アクション → ReaScriptを読込 → 先ほど移動したフォルダの中のスクリプトをアクションリストに表示させる(rs5k Setとかで絞り込みかけるとすぐに出ると思います)
ここで注意したいのは、もしMedia Explorer toolbarの中にボタンを作りたい場合はアクションリストの右上の「分類」を「メディアエクスプローラ」に変更しておかないとリストの中に出てこなくて追加する事が出来ません。
先ほどのスクリプトをアクションリスト内で全て選択した状態(Ctrl+クリックで一つずつか、最初のファイルを選択したまま一番下のスクリプトをShift+クリック)にして「開く」を押す。
次にツールバーにボタンを作っていきます。今適用させたスクリプトを独自に好きなツールバーに当てはめて作っていってもいいですが、ダウンロードした「RS5k Root Note.ReaperMenu」をREPERのツールバーにドラッグ&ドロップすると自動的にツールバー12に下の様なツールバーが出来ます。
フローティングした状態で縮めたい伸ばしたりして調整すれば画像の様に鍵盤の配置の様に出来ると思います。
あとはそのサンプルに記載されているキーを押してあげるとRS5kのPitch@startの部分が自動で動いて調整してくれます。
オマケ
MX Tunerでメディアエクスプローラの音階を検出&音階を固定
これを使うと選らんだサンプルの音階を素早く検出してくれます。
しかも出現した鍵盤の好きなキーの音にメディアエクスプローラの音階を合わせてくれます。
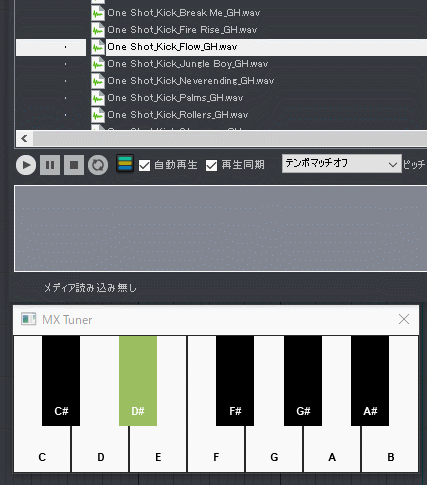
例えばEの音サンプルを聴きたい場合、⇊の画像の様に鍵盤のEを押して鍵マークを出していれば可能な限り全ての音をEの音に自動でピッチ変更して鳴らしてくれます。

導入の仕方
冒頭の「メディアエクスプローラで選んだサンプルを~」で入れたスクリプトの中に入ってます。入れてない場合はまず入れてから進めましょう。
メディアエクスプローラを開いた状態にしておきます。
アクション → アクションリストを開く →「Script: MX Tuner.lua」 を探して実行
(今までと同様にツールバーにボタンを作っておくと便利です)
MX Tunerが起動したらあとはメディアエクスプローラのサンプルを選んでいけばOKです。
右クリックからいくつかメニューもあります。
以上になります。
以上の三つが一つになる日が来るといいですね。
Razor Edit(範囲編集)が実装された!

Ver6.24からRazor Editが実装されました。
Razor Editとは範囲編集といった感じで、今までREAPERには無かった編集方式でした。
使えばすぐ簡単に分かると思いますが、ようはエリア内のアイテムをコピーしたり切り出ししたりする事が出来ます。
カミソリ君さんありがとうございます。
修正しました!
アイテムの一部をコピーor切り出し
区切って・・・

Ctrl+左ドラッグでコピー。元のアイテムを切断したりしなくても簡単にコピーできます。

切り出しはそのまま左ドラッグすれば一発です。

同一アイテム内を区切って伸縮。
区切って・・・

Razorの端っこを、Alt+左ドラッグ(Shift+左ドラックならスナップ無視)
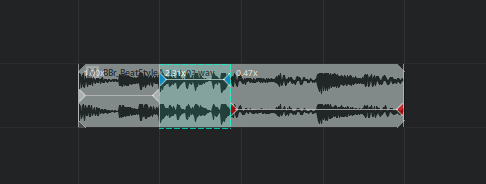
伸縮具合が目新しいバーと数値で表現されてますね。
エンベロープも同様にこれで簡単にコピーや切り出しが出来るようになりました。
カーソルなどがGIFに出てませんが、ライン中ほどだと水平に上下、左右だと反対側を固定してカーソル側を上下させる事が出来ます。
凄く便利になりました。
こちらは特に設定した覚えがないですが、マウスだけで操作可能です。
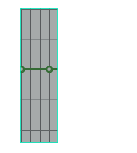
また下記のアクションが有効ならアイテム下のエンベロープも一緒にコピーされますし、無効ならアイテムのみをコピーする事ができます。
Options: Move envelope points with media items and razor edits
(初期からトラックコントロールパネル覧の上にあるツールボタンに含まれています)
Razor Edit 設定一例
さて、私なりの使用するためのマウス設定をしましたので紹介しておきます。
最も簡単なのは下記のアクション。
Mouse modifiers: Swap arrange view right-drag modifiers for marquee item selection and create razor edit area
これは右ドラッグを通常の範囲選択とRazor Editモードとを切換えます。
どこでも右ドラッグでRazor Editを使用出来るので万能と言えば万能なのですが、
Razorのスナップを解除するにはグリッドのスナップ機能を解除しないといけないのと、普段通常の範囲選択もそこそこ使用するのでツールバーに一応置いている程度です。
以下では切換えをせずに使用できる設定の一例になります。
目指す動作は・・・
●空欄左ドラッグでRazor Edit のエリアを作成。
(Shift+左ドラッグでスナップ無視)
●Razor Editのエリア内に左クリックで新規MIDIアイテムを作成 & Razor Editのエリアを消去。
(それぞれのアクションが1クリックで発動する様にカスタムアクションを作ります)
●アイテム内はアイテムの下半分から左ドラッグする事でRazor Edit のエリアを作成
(Shift+左ドラッグでスナップ無視)
※ アイテムの下半分から左ドラッグだと誤ってRazor Edit areaを作成してしまうため後にCtrl+左ドラッグで作成する様に変更しました。スナップ無視は変わらずShift+左ドラッグです。
先にカスタムアクションを作る
画面上部の「アクション」 ⇒ 「アクションリストを開く」
アクションリスト画面右下にある「新規アクション」 ⇒ 「新規カスタムアクション」で次の画像の様にカスタムアクション作成のウインドウを開く。

①に適当に名前を付けます。
②に左のリスト画面から以下の二つのアクションを探して順番にドラッグします。
アクション名の一部を上部検索欄に入力すればすぐに見つかると思います。
新規MIDIアイテムを挿入... ▲▼ Insert new MIDI item...
Razor edit: Clear all areas
右下のOKを押します。
これでアクションリストにカスタムアクションが追加されました。
ここで作成したアクションは好きにツールボタンやショートカットキーに割り当てる事が出来るので思いついた事があったらやってみてもいいかもしれません。
マウスコマンドに設定していく
REAPERの上部にある「オプション」⇒「環境設定」⇒ 環境設定内左覧の「マウスコマンド」を開きます。

①②それぞれの項目を下記の物へ変え、③は変更したい場所をダブルクリックすると選択項目が出ますので選らんで変更していきます。
他に変更する物や入れかえるものが有れば他のキーへ回します。
選び終わったら最後に必ず適用をクリックしてください。
空欄を左ドラッグのみで Razor Edit のエリアを作る
①トラック ②左ドラッグ
③
デフォルト動作 Create razor edit area
Shift Create razor edit area ignoring snap
Ctrl Add to razor edit area
Razor Edit のエリアにMIDIアイテムを左クリックで作成する
①Razor edit area ②左クリック
③
デフォルト動作 ここに先ほど作成したカスタムアクションを入れます。(選択肢の中に「アクションリスト」とあるので選択するとアクションリストが開くのでそこから選択して「選択」を押します)
アイテム内下半分のエリアでの左ドラッグで Razor Edit area を作成
①アイテムー下半分 ②左ドラッグ
③ ここはCtrlを使うかどうかで考えてください。
デフォルト動作 Create razor edit area
Shit Create razor edit area ignoring snap
もしくは、Ctrl+を使う場合・・・(現在はコチラの設定に変更してます)
デフォルト動作 アイテムのドラッグ操作へ素通り
Shit Create razor edit area ignoring snap
Ctrl Create razor edit are
設定は以上になります。
これにより空欄で時間選択を作る事は出来なくなりましたが、元々この操作はタイムライン上で行えればいいと思っていたので全く違和感はありません。
むしろ新規MIDIアイテムをマウス動作だけで作成するために「代用」として時間指定を使っていたので無駄に時間指定を動かす事なく新規MIDIアイテムを作れるようになったのが嬉しいです。
アイテムの上半分と下半分を設定で分けるのは初めてで少々尻込みしていましたが、たまに間違ってRazorが発動してしまいますがそんなにストレス無く使えています。それよりも新しい機能を簡単に使える事の方がメリットが大きいようです。
(後々やっぱり事故を防ぐために修正した通り変更しましたが。。。)
設定は好みがあると思いますのであくまで一例とさせていただきます。
メディアエクスプローラーでファイル整理
メディアエクスプローラーが更新されてファイルの移動、削除などの管理がとてもしやくなったのですが、唯一不満が残るとすれば「ツリー表示が出来るようになったけれど、そこへファイルを移動するとコピーにしかならない」という事です。
そのかわり他のウインドウへの移動はちゃんと普通に移動してくれるので別の振り分け先のウインドウを開いておいてやる必要があります。
通常REAPERを縮小標示にしておいて別ウインドウを横に開いておいてやってもいいのですが、私はQTTaBarというソフトを入れています。
ウインドウを常に最前面にするクリップ機能がついているのでそれをONしてやるとREAPERを通常通り開いたまま別のウインドウを前に置いてファイルの振り分けが出来ます。
細かい使い方などは検索すればすぐに出てくると思います。
余計な機能はあまり出さず、使う機能だけを設定で有効にしておくのがポイントです。
画像の○印の所にクリップボタンがついています。
そのまま使用すると逆に煩わしく思う機能も多々あると思いますので設定(○印の列にデフォルトで歯車マークが出ていると思います)を開いてどの機能を使用するかしないか吟味した方がいいと思います。
私はタブ表示や余計なアイコンは消していますし、フォルダからのドロップダウンで中を見る機能なども消しています。
とりあえずクリップ機能を使いたいだけなら下の画像の様に使う機能を選択して、QTコマンドバーだけ表示していればいいと思います。
コマンドバーの中身も設定から整理してやるとゴチャ付かなくて良いです。


その他の機能を使う場合は・・・
覚書程度ですが、最低限したのは
●左覧の「サブフォルダメニュー」 ⇒ ドラッグ&ドロップ中にマウス下のフォルダのメニュー表示をする」のチェックを外した。(ドラッグ&ドロップ中にフォルダの中身が展開してしまいうっとおしかったので)
メディアエクスプローラーが凄く進化した!

リリースされてけっこう経ちましたので今更なのですが、かねてからの希望であったメディアエクスプローラーの更新がありました。(ver6.16から大幅に)
私もREAPERのフォーラムに機能の追加として要望を出した事もあり、実装されて本当に嬉しく思います。
何が変わったかというと、おおまかには・・・
●REAERのデフォルト表示でそのままファイル移動が出来るようになった。
しかも「現在使用中~云々」のエラーが出なくなった。
今までは自動再生中にファイルを移動させようとしたり削除しようとすると必ずこのエラーが出て凄く煩わしかったのですが、ドラッグしようとするとREAPER側で即使用を停止してくれるようになったのです。
これはファイル整理の時凄く面倒だったので本当に嬉しいです。
●削除も楽になった。
一発削除のアクションが追加されたので、これをショートカットキーやツールボタンに割り振る事で素早く削除が出来るようになりました。
削除アクションはコレです⇊
File: Delete (recycle, no confirm)
上記はゴミ箱に入れるタイプですが、ゴミ箱にも入らず削除するタイプもあります。
私はDキーに設定したのとツールバーにもとりあえず置いてます。
●お気に入りマークを付けれるようになった。
(メディアエクスプローラーの右上端の表示モードが「詳細」になっていないと表示されません)
デフォルトで左に小さな点をつける事が出来るようになったのでお気に入りをチェックしておく事が出来るようになりました。
上部の「Fav」をクリックするとお気に入りだけを上に表示させる事が出来ます。
もう一度クリックすると解除されます。
またとなりにある「Mark」は一度選択すると自動でマークされていきます。
どれを聴いてないか分かる感じです。
REAPERを再起動すると「Mark」はリセットされます。
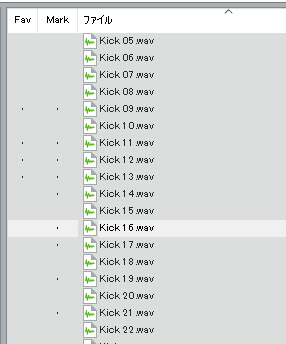
●BPMやキー、日時その他様々なデータを表示出来るようになった。
(メディアエクスプローラーの右上端の表示モードが「詳細」になっていないと表示されません)
右クリックメニューから何を表示するか選択する事が出来ます。
位置もドラッグして入れ変える事が出来ます。
●バーティカルモード(縦表示)へ切り替えられるようになった。
左右の端にドッキングして使う時なんかはコッチの表示が好きな人も多いみたいです。
ちなみにドッキング位置はドッキング時に下の方に出ている小さなタブをを画面内で他の端っこの方にもっていくと位置が変わります。左右の位置の場合少し上の端っこじゃないと表示が出ません。
バーティカル切替アクションはコレ⇊
Options: Vertical layout

●ショートカット覧がツリー表示になった。
これで現在表示中のサンプルを入れた大元のフォルダをフォルダ画面を右クリックして出るメニューの「現在のフォルダをショートカットリストに追加」を押してやれば左のショートカット覧からツリー表示でそれ以下のフォルダをたどる事が出来ます。
●リバースサウンドでプレビュー出来るようになった。
アクション⇊
Preview: Play reversed
●選択中のメディアを1アクションでREAPERのサンプラー(ReaSampOmatic5000)に入れた状態で新規トラックを起動出来る。
アクション⇊
Media: Insert into sample player on a new track
●更に1アクションでアクティブなREAPERのサンプラーへ選択中のメディアに入れかえる事が出来る。
これでだいたいの細かい設定を済ませた状態のサンプラーへどんどん音を入れて音階をつけたりして試せます。
アクション⇊
Media: Insert into active sample player
余談になりますがこの時音階をつけたりしたい場合は下記の設定をしておいてやるといいです。

①Note(Semitone shifted)を選択
②Obey note-offsにチェックを入れる
(チェックが入ってないと長いループとかだと鍵盤を離しても全部流しきるまで鳴りつづけます。)
「Loop」は繰り返し鳴らしたい時にチェック入れておきます。
③デフォルトでは原音の音は鍵盤のA4で出るようになっていますので、音階を合わすならここで合わせていきましょう。
私は下の画像の様にReaTuneを起動して左のプラグイン名をダブルクリックして独立表示させて並べて確認したりします(あんまりまだ使ってないですけど)

以下、一応ツールバーに追加したりしたアクションを記載しておきます。
使ってないものも多々ありますけど、実装された時に使えそうなのを出しておかないと忘れてしまいますので入れてみました。
普通にメディアエクスプローラーのメニューに入っているものもあります。
スクロールバー表示/非表示
今回から波形の拡大縮小標示に対応してデフォルトで実装されていますが、使わないのと画面が狭くなるので非表示にしてます。トグル式で切換えられます。
Options: Show scrollbars on preview waveform
メディアのピッチを上げ下げ
Preview: adjust pitch by +01 semitones
Preview: adjust pitch by -01 semitones
Preview: set pitch to +12 semitones
Preview: set pitch to -12 semitones
プレビューボリュームの上げ下げ
Preview: decrease volume by 0.1 dB
Preview: decrease volume by 1 dB
Preview: increase volume by 0.1 dB
Preview: increase volume by 1 dB
メディアのピークボリュームを計算する
Calculate peak volume for media
ピークボリュームが計算されている場合はプレビューボリュームを正規化します
Normalize preview volume if peak volume has been calculated
現在のフォルダ/データベースのランダムファイルをプレビューします
Preview random file in current folder/database
メディアエクスプローラーをドッキング/ドッキング解除
Dock Media Explorer in Docker
オプション:メディアの選択した部分を挿入するときにループを有効にする
Options: Enable looping when inserting selected portion of media
メディアをドラッグするとプレビューが自動停止します
Auto-stop preview when dragging media
メディアをクリックでオート再生
Autoplay: Toggle on/off
オプション:バーで開始を有効にした場合、次の小節がプレビューを開始するのを待ちます
Options: When start on bar enabled, wait for next measure to start preview
列の順序と幅をデフォルトにリセット
Reset column order and widths to default
まだ沢山のアクションがありますが、このくらいでしょうか・・・。
以上ざっくりと新機能などを紹介しました。
これでもう他のサンプルマネージャーなどの使用は考えなくて済むな~っと嬉しく思います。
これでツリー表示されてるショートカットへファイルの移動も出来れば完璧なんですが・・・今のところ移動ではなくコピーにしかならないです(移動先にはファイルが出現しますが元のファイルも残ったままになります)
また思い出したり忘れていたものがあれば追加しておきます。
エンベロープのお勧め設定
Ver6からやっとCCレーン(ピアノロール下のピッチベントなどの覧)で棒グラフの様なものから念願の折れ線グラフ的なエンベロープが書けるようになりました。
デフォルトの設定だと何かとショートカットを併用しながら操作する事が多いので極力マウスだけで動かせるように設定を変更しましたのでご紹介いたします。
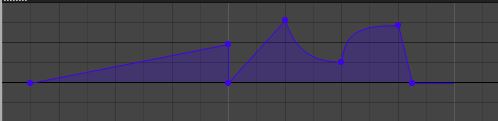
目指す動作は
●ダブルクリックでポイントを作成(Shift+でスナップを無視)
●ポイントを左ドラッグで移動(Shift+でスナップを無視)
●ポイントをダブルクリックで0位置に戻す(これはデフォルトのまま)
●Ctrl+左ドラッグでスナップを無視したフリーハンド(デフォルトだとスナップしてしまうがフリーハンドにスナップは無意味と感じたので無くします)
●ラインを左ドラッグのみで湾曲
デフォルトで右クリックでポイントを削除になりますが、これは右クリックメニューを使うときついつい消してしまう事があるので「ダブルクリックで削除」にして「Alt+左クリックで0ポイントに戻す」にしようかと悩んでますが今の所はデフォルトのままにしています。
乱暴ですが設定画像で上げていきます。
オプション → 環境設定 → マウスコマンド(左覧)の上部の項目がそれぞれ合っているか照らし合わせながら変えたい動作をダブルクリックして動作のリストを表示して選び変えていきます。
変更後は忘れずに適用を押して次に移りましょう。
CCレーンのエンベロープ関連マウス設定
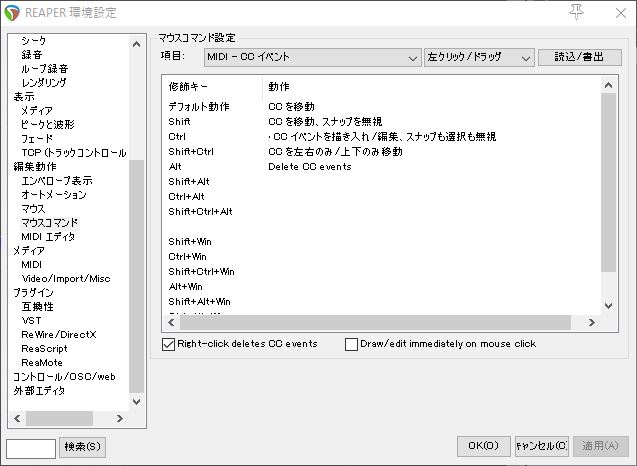





トラックレーンのエンベロープ関連マウス設定



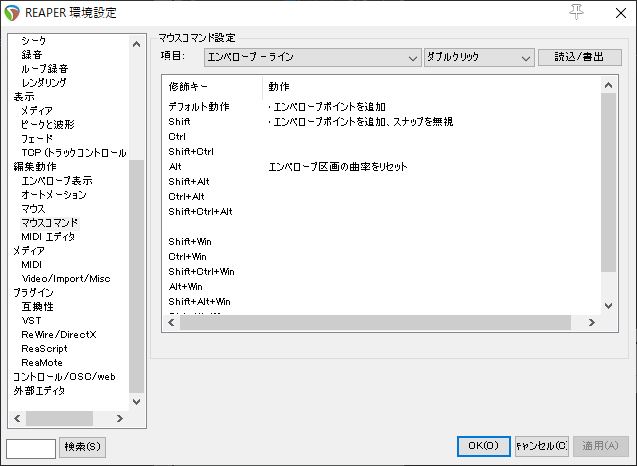


あとこちらの設定もやっておかないと直角にラインを引けないのでやっておいた方がいいと思います。CCレーンの方の設定はVer6.03以降でないとありません。
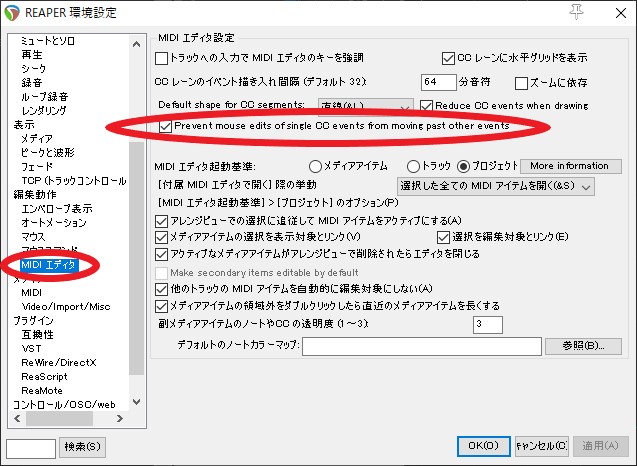

以上でどちらのエンベロープもだいたい同様の操作感で動かせると思います。
便利なスクリプトを少し紹介
前回スクリプトの導入を紹介させていただきましたが、今回は実際に使用してるスクリプトをご紹介したいと思います。
入れたスクリプトは アクション → アクションリスト の中に全て入っています。
これらをショートカットキーや、ツールバーアイコンに割り当てて使う事が出来るようになります。
割り当て方は下記の記事で見てください⇊⇊
新しくスクリプトをダウンロードしてきた場合
ご自分のアクションリストに入ってない場合は公式サイトのリソースの検索から探せば出てくると思います。
オプション → REAPERのリソースフォルダを開く
開いたリソースフォルダの中にあるScriptsフォルダの中に、ダウンロードしたファイル(フォルダ)を入れて、アクションリストを立ち上げてからアクションリスト右下の方にある「読込」をクリックすればアクションリストに入ります。
まずはツールバーのアイコンに割り当てたものから。
選択中のアイテムを右隣りに複製を作る。
アイテム:アイテムを複製 ▲▼ Item: Duplicate items
Script: kawa_MAIN_DuplicateMusical.lua
(デフォルトのアクションとしてありました)
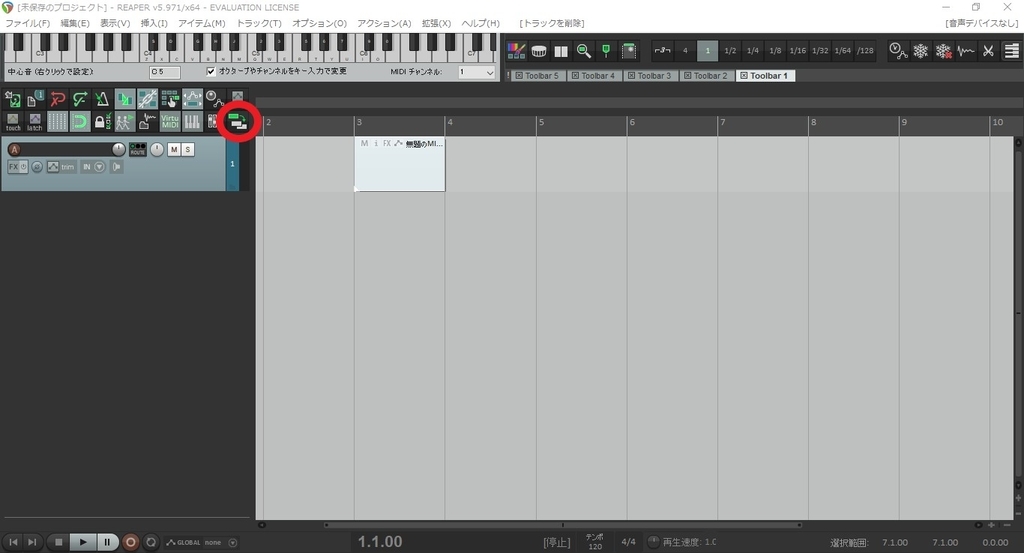
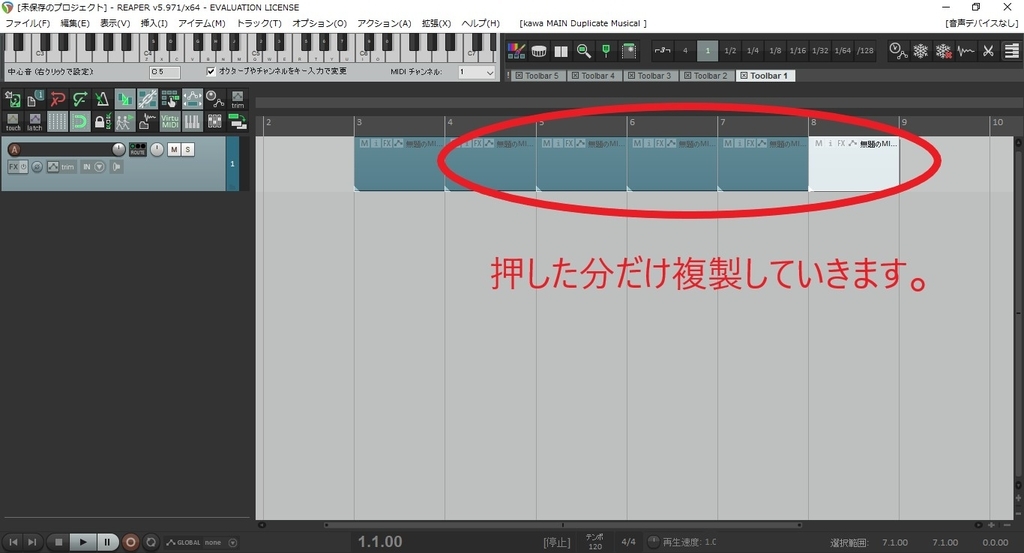
左上のデフォルトツールバーにアイコンを設置しました。
あとはアイテムを選択しておいてアイコンをクリックするだけでどんどん複製されます。
デフォルトでもCtrl+左ドラッグで複製をすぐ作れますが、ポチポチっと素早くやりたい事もあるので作っておくと労力が減ります。
選択アイテムを新しいトラックにレンダリング
kawa: MAIN2_Render_SelectedItems_ToNewTrack
以下関連アクション(スクリプトを入れないのであればこちらでいいと思います)
Track: Render selected area of tracks to stereo post-fader stem tracks (and mute originals)
指定トラックの時間選択範囲をボリュームフェーダー後の音量でステレオでレンダリングして元のトラックをミュート
Track: Render selected area of tracks to mono post-fader stem tracks (and mute originals)
指定トラックの時間選択範囲をボリュームフェーダー後の音量でモノラルでレンダリングして元のトラックをミュート
Track: 2nd pass render selected area of tracks to stereo post-fader stem tracks (and mute originals)
2回目のパスで(要はループした状態で先頭からエフェクトなどがかかった状態)指定トラックの時間選択範囲をボリュームフェーダー後の音量でステレオでレンダリングして元のトラックをミュート
Track: 2nd pass render selected area of tracks to mono post-fader stem tracks (and mute originals)
2回目のパスで(上記と同じ)指定トラックの時間選択範囲をボリュームフェーダー後の音量でモノラルでレンダリングして元のトラックをミュート
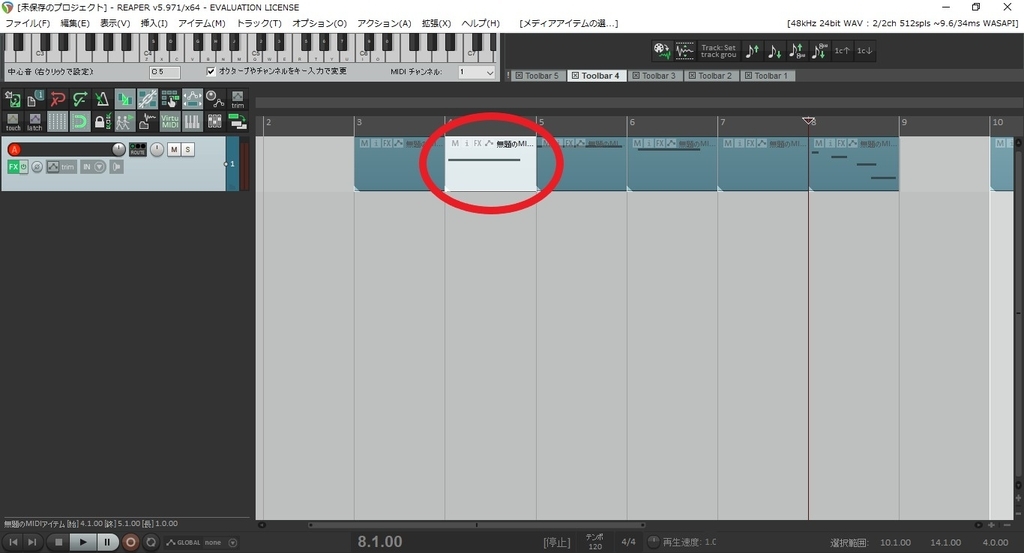
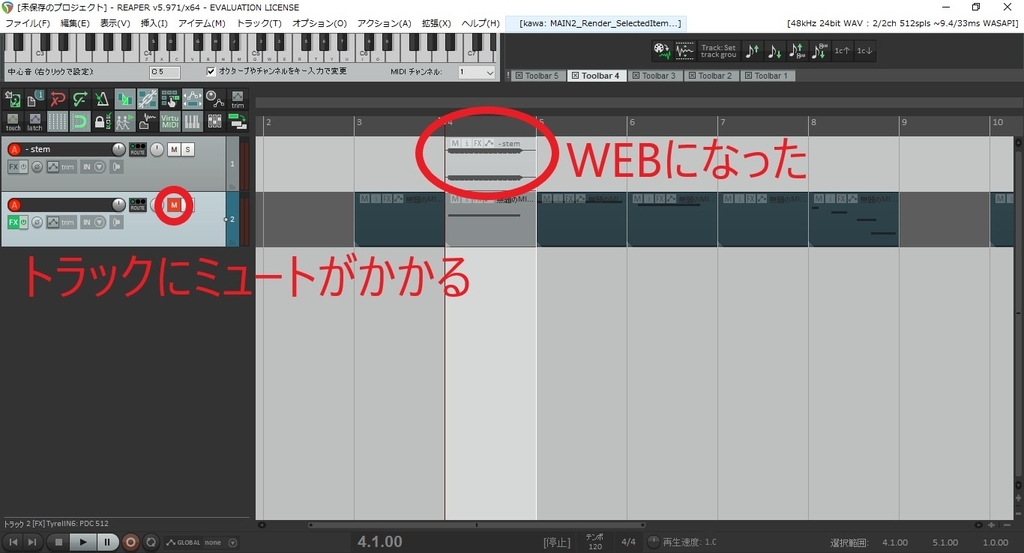
このように選択したアイテムを簡単に別トラックにレンダリングしてくれるので楽です。
※ツールバーの時も紹介した機能ですが、残響音が必要な場合はアイテムの長さを長くしておかないと残響音がアイテムの長さでカットされてしまうので要注意です。

ミュートされてしまった元のトラックのミュートを外してレンダリングされたアイテム単体だけミュートをかければ元のとおり聞く事が出来ますし、新しくWAV化された方は新たにプラグインを入れたり、エンベロープを書く事が出来ます。アイディア次第で楽しく遊べそうです。(画像は適当なのでつっこまないでください)
選択中のノートの複製を作る。
Script: kawa_MIDI_DuplicateSimple.lua
これも先ほど紹介したものと同様にMIDIエディター内の選択中のノートを複製します。
連打するとなんかズレが発生してくるような気がします。
とりあえず複製を作りたい時にどうぞ。
選択された2点のノートの間をグリスするように細かいノートでつなぐ
Script: kawa_MIDI_ConnectTwoPitch.lua
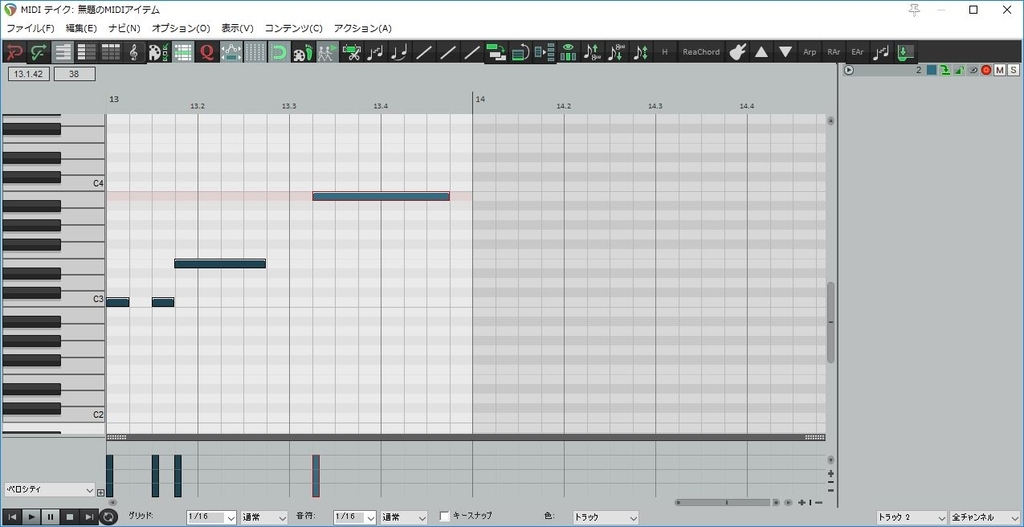

ポチポチ入力だと面倒な場合助けになると思います。
ギターのストロークのようにノートにズレを作ります
Script: kawa_MIDI_StrokeUp.lua

お手軽にやりたい時に助かります。
Stroke Upとありますがギターで言うとダウンですよね?
こちらはその逆パターンです。
Script: kawa_MIDI_StrokeDown.lua

続いてUIを持つものです。
MIDIギターコードツール ギターのコードをお手軽に入力
Script: lunker MIDI Guitar Chord Tool.lua

使い方はまずルート音になるノートを入れてから次の手順に進みます。
①コードのフォームを決めます。(ローコードでの形を表してるようです)
②使用する弦を表します。
ですのでバレーコードのEの形でいくなら1~6全て点灯、Aの形でいくなら1~5全て点灯させるといった形になる(と思ってます)
③ここでメジャーやらマイナーやらを決めます。
ここをクリックすると最終的にコードが入力されます。
また上部にあるStrumタブをクリックすると、ギターストローク時に出るノートのズレを作る事が出来ます。

それぞれのボタンが生じるズレ幅を表しています。1度押すとダウン、二度押すとアップとストロークを変更出来ます。
これがあったら先に紹介した方はいらないかもですが、お手軽さの違いというところでしょうか。
ドラムサンプラー
Script: mpl_RS5k manager (background).lua

これがなかなか強力で、WAV素材を各鍵盤位置に割り当ててお好みのドラムキットなどを作ったりする事が出来ます。
使い方は簡単。

メディアエクスプローラーを立ち上げてお好みのWAV素材などをドラッグ&ドロップして配置していくだけです。
基本的なADSRなどもここでいじれます。
またトラックのFXアイコンをクリックしてFXウィンドウを開くと、今入れたサンプル一つ一つがREAPER付属のサンプラーとして立ち上がっており、ここでもかなり細かく音を触ることが出来ます。

いいサンプルを拾ってくればかなり楽しいキットが出来そうですよね。
こんな感じで様々な楽しい遊びが待っていますので是非導入してみてください。
scriptを使えるようにする
REAPERはそのままで十分な機能を発揮しますが、ユーザーが配布しているスクリプトを使う事で更にその機能をフルで使う事が出来ます。
中には有料に値するようなものもあるので大変お得なうえに楽しいです。
公式のリソースやフォーラムを見てみてください。
また、いくつかその機能を紹介しているサイトがありましたのでここに載せておきます。
早速導入です。
Pythonというものをインストール
手順ですが、まずはここでPythonというものをダウンロードします。
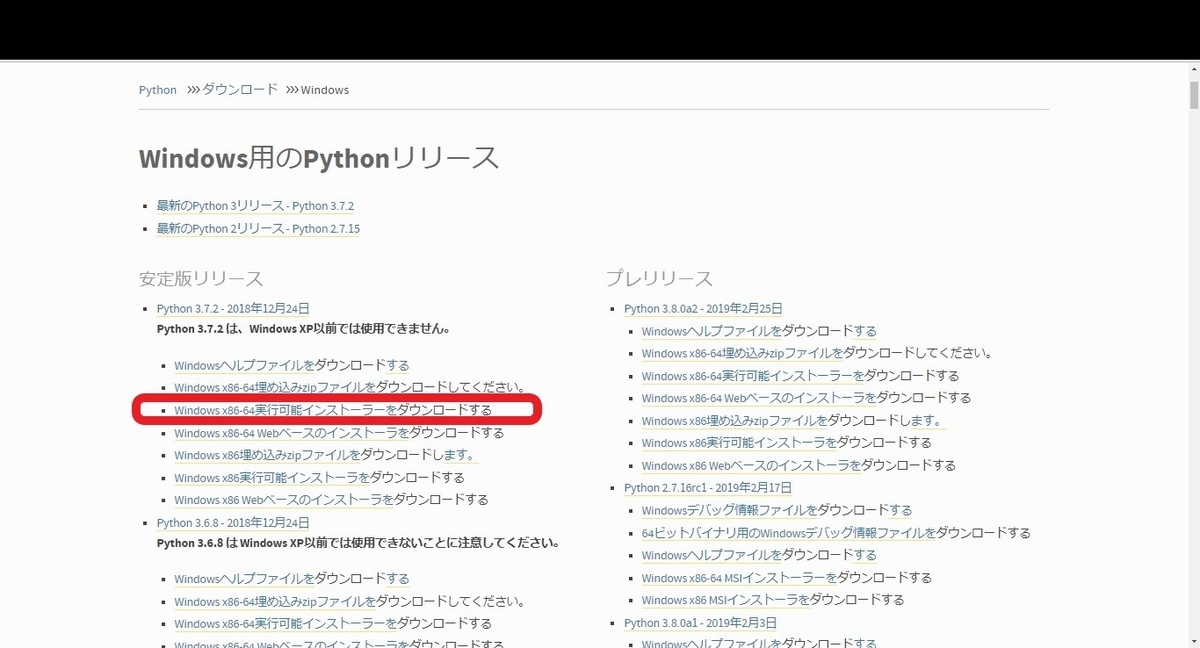
ご自分の環境にあったものを落とします。
64bitの方は赤枠のところの「windows x86-64実行可能インストーラーをダウンロードする」になります。
次にインストールする前にCドライブ直下に「Python37」というフォルダを作っておきます。(他の場所だと認識されなかったり、うまくいかない事例が見られましたし、私もうまくいきませんでした。詳しくは無いので凡例をもって紹介しています)
インストール時、一番下にある項目に「Add Python 3.6 to PATH」という項目に✅を入れて「Customize installation」をクリックして進みます。
先へ進めるとインストール先を聞かれるので、最初に作った「Python37」というフォルダを指定します。
あとは流れでOKなはずです。



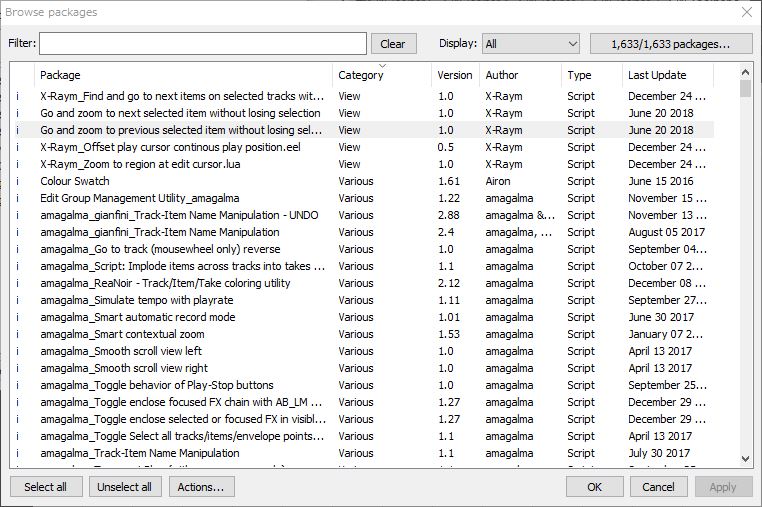

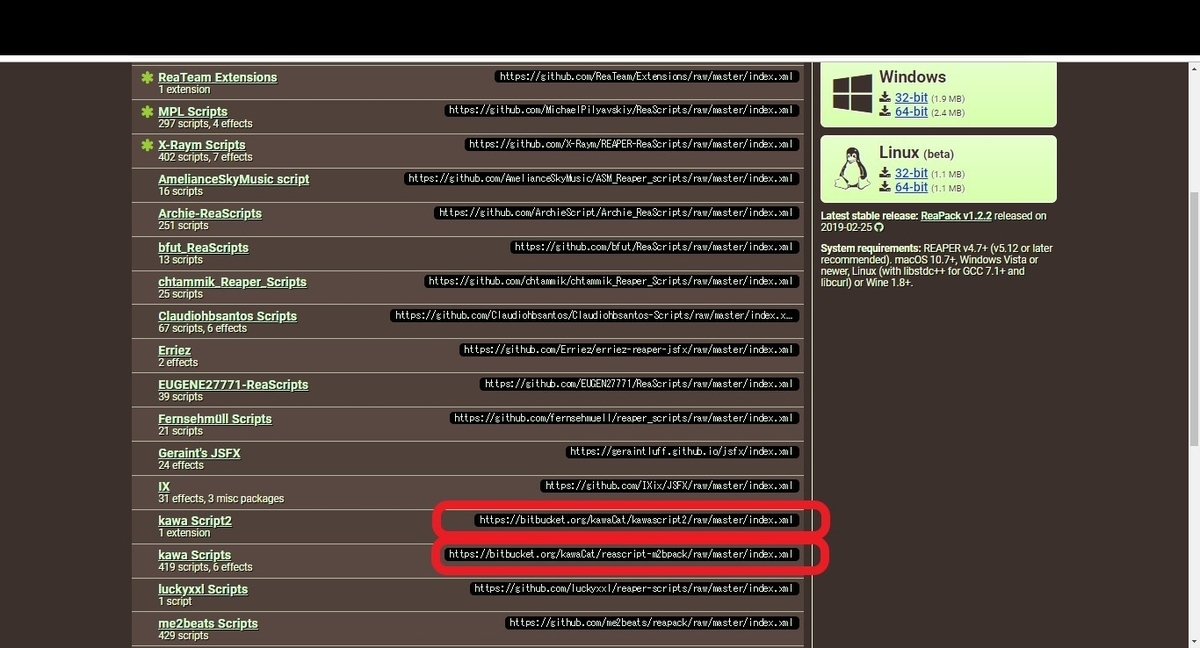
URLをそれぞれコピーして貼り付てOKを押すとインストールが開始されます。

次に 拡張 → ReaPack → Manage repositories

REAPERの見た目を変える
REAPERは自由に見た目を変える事が可能です。
公式の リソース → テーマ の所で配布してあるThemesファイルを落としてファイルをダブルクリックするだけで、起動時でもあっても簡単に着せ替え感覚で変更出来るのでお手軽さ抜群です。
一度入れたテーマは保存され、いつでもREAPERのオプション → テーマ から変更が出来るようになります。
Default_6 Marude Studio Dark
再生コントローラーが上部のドッキング位置に極力小さく収まるようにレイアウトをほんの少し詰めました。
Default_6 Marude Studio FXlist(明るい色バージョン)も同様に更新しています。(2023年4月24更新)
 少し前に新しくREAPERのサイトに投稿したものです。
少し前に新しくREAPERのサイトに投稿したものです。
けっきょくこういう色合いが好きみたいでコレで落ち着いてます。
下のDefault_6 Marude Studio Discordとかと基本色違いなだけです。
テーマアジャスターを開いて(アクションリストからOptions: Show theme adjusterを実行)下の並びにある画像のように設定してTCPの横幅を調整すると同じ感じで表示出来ます。
NAME SIZEを80に。
MONITORのALWAYS HIDEを点灯。
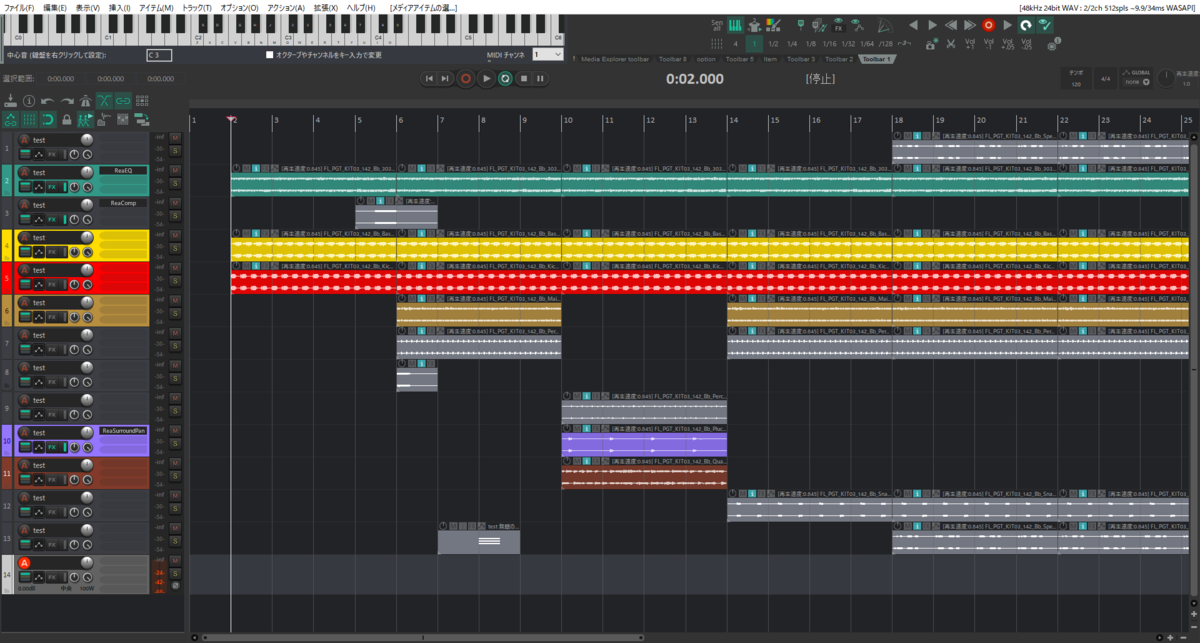
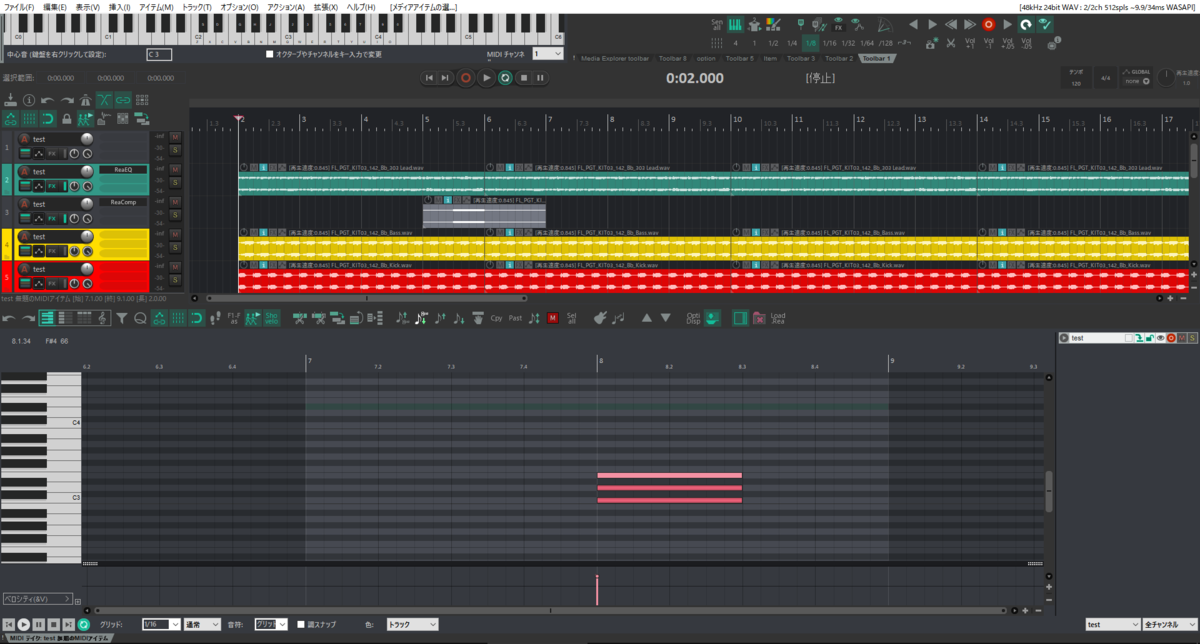
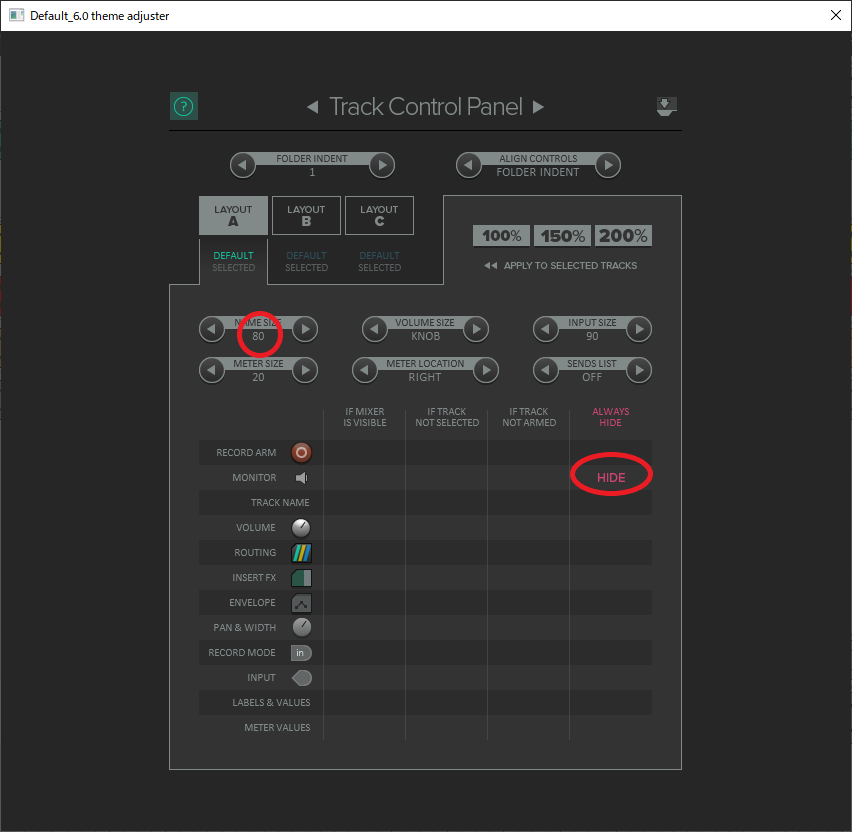
↑↑からダウンロード出来ます。
(2022.1.26更新)
Default_6 Marude Studio Discord
更にDiscordのカラーを基調に作ってみました。
前までトラックコントロールパネルの埋め込みUIに対応出来ていなかったのも対応しました。
テーマアジャスターを開いて(アクションリストからOptions: Show theme adjusterを実行)下の並びにある画像のように設定してTCPの横幅を調整すると同じ感じで表示出来ます。
NAME SIZEを80に。
MONITORのALWAYS HIDEを点灯。

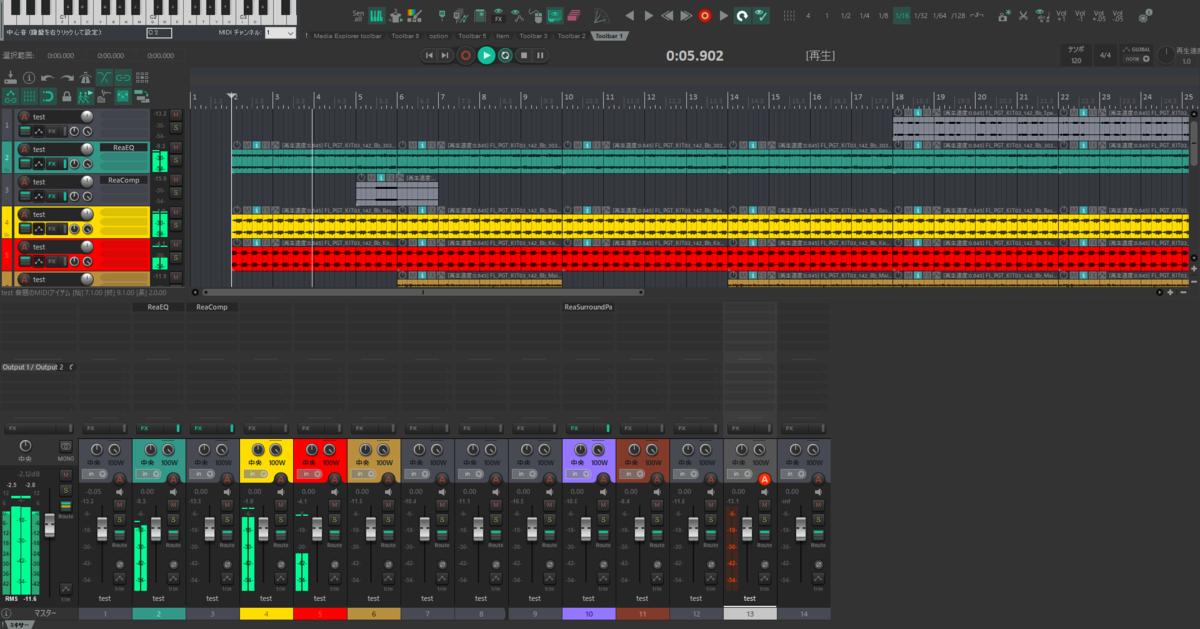
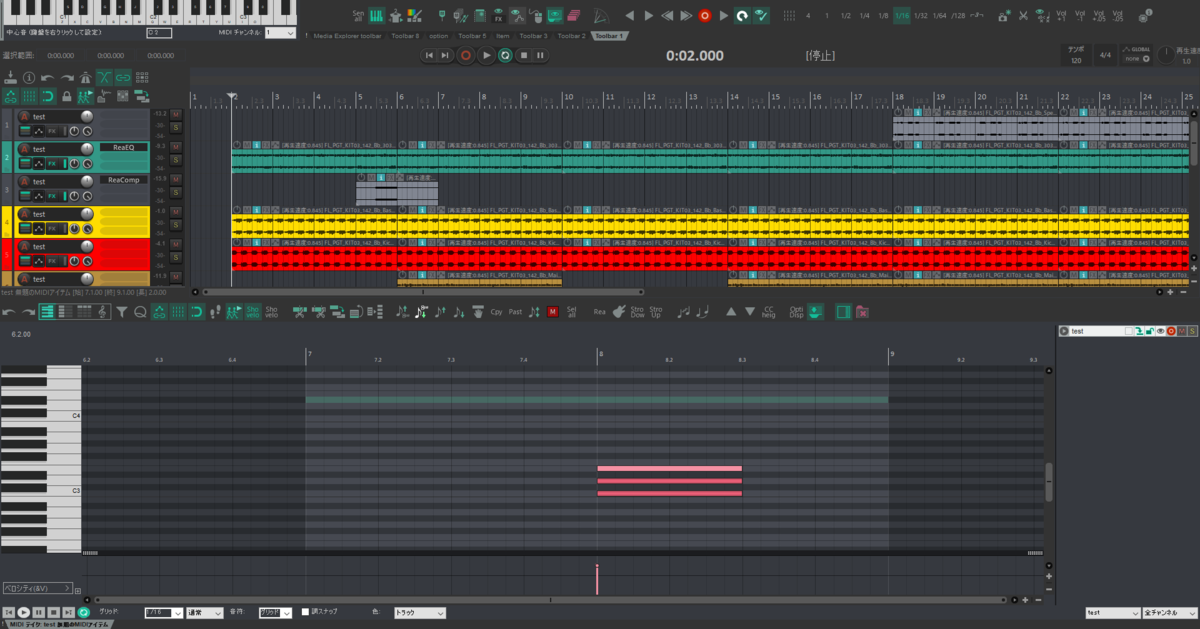
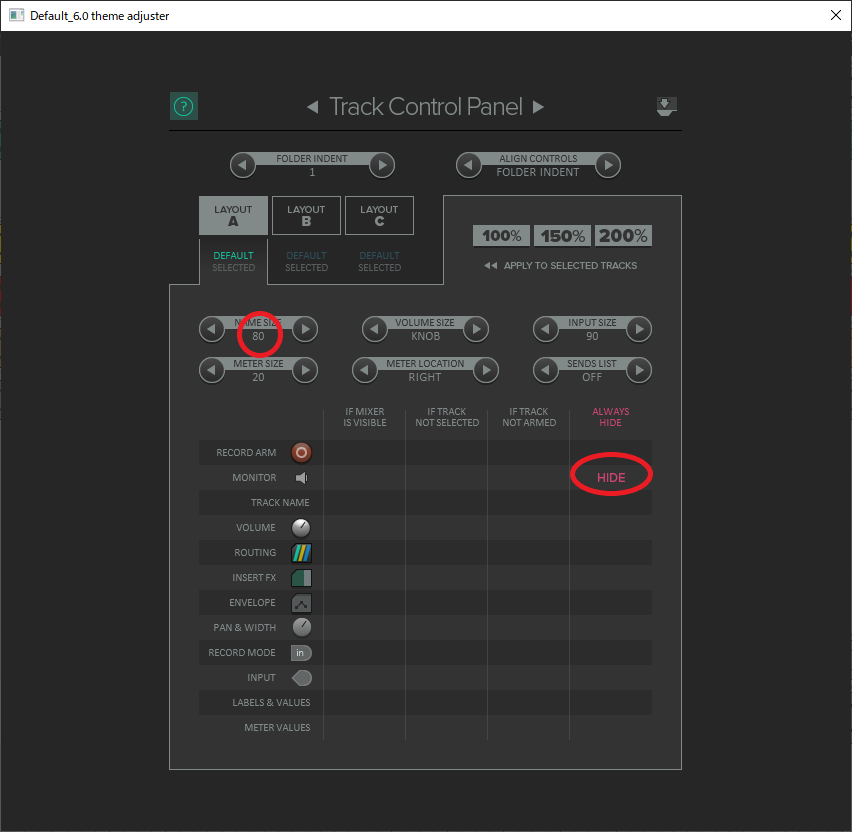
↑↑からダウンロード出来ます。
(2021.8.20更新)
Default_6 Marude Studio FXlist Dark
この次にあるDefault 6 Marude Studio FXlistの暗いバージョンを追加しました。

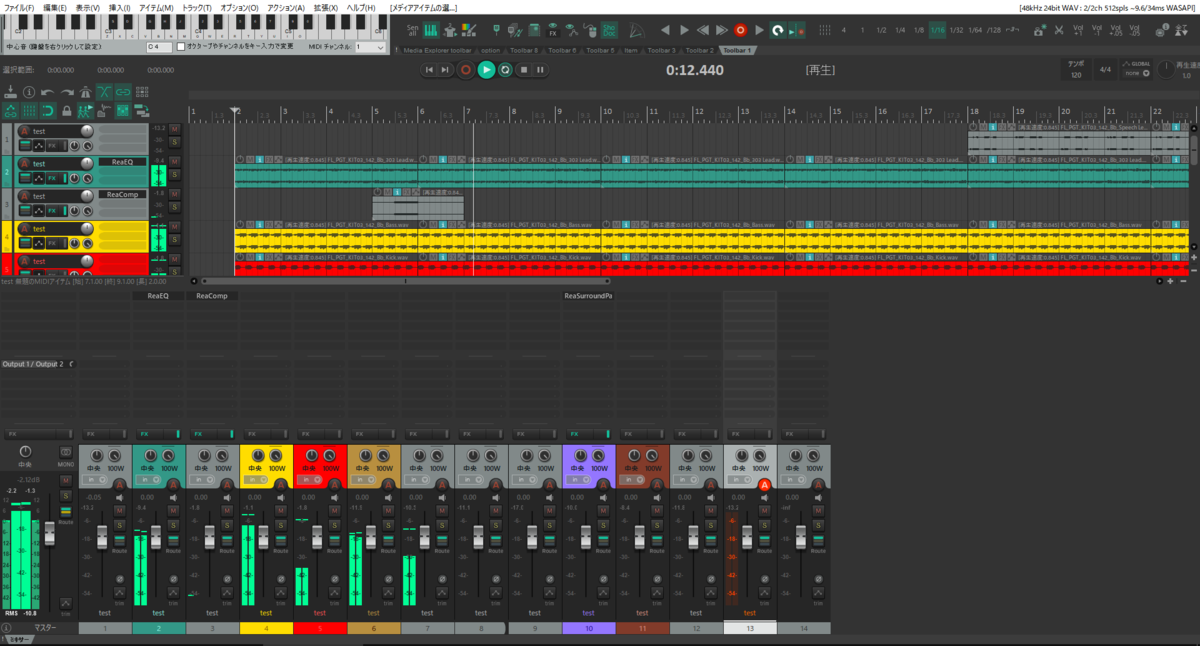
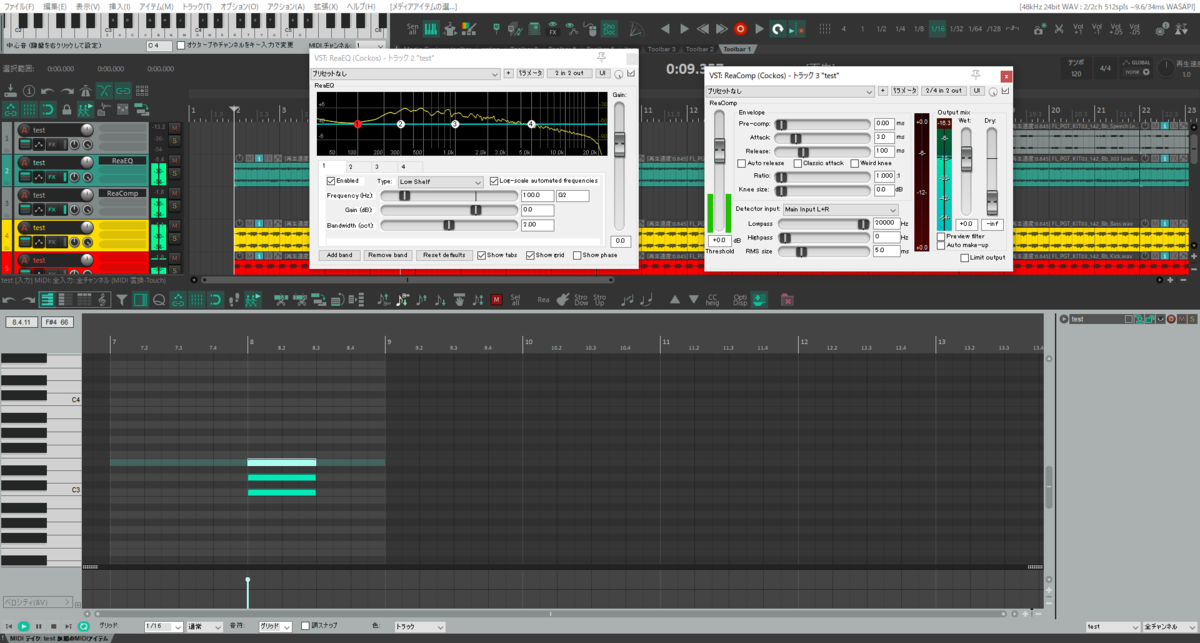
↑↑からダウンロードできます。
説明はこの下の明るいバージョンのものと同じです。
(2021.7.8更新)
Default_6 Marude Studio FXlist
再生コントローラーが上部のドッキング位置に極力小さく収まるようにレイアウトをほんの少し詰めました。
(2023年4月24更新)

FeedTheCatさんという方が作ってくれたTCPの右側にプラグインのリスト表示がとても使いやすかったので色んな方のテーマからグラフィックパーツを借りてきて自分用に変更しました。(私自身グラフィックスを作成する事が出来ませんので)
主にdannyday84さんのDefault_6.0_Proというテーマからの移植が多いです。
FXリストの空欄クリックでプラグインを選ぶ画面を開けます。
またリスト上のプラグイン名を別の空欄へドラッグ&ドロップする事でプラグインをそのままの状態でコピーする事が出来ます。
更にプラグイン名をShift+左クリックでON,OFFを切り替えられて便利です。
解像度の低いモニター用にけっこう切り詰めて窮屈な配置にしてます。
細めのトラックでもギリギリノーマルな高さの状態と同様な機能が使えるように設定しました。
二枚目の様に再生コントローラーを地味に非表示にしてツールバーに再生コントローラーを作って更に作業領域を拡大したりもしてみました。
画像下のリンクからダウンロード先へ行けます。
良かったら使ってみてください。
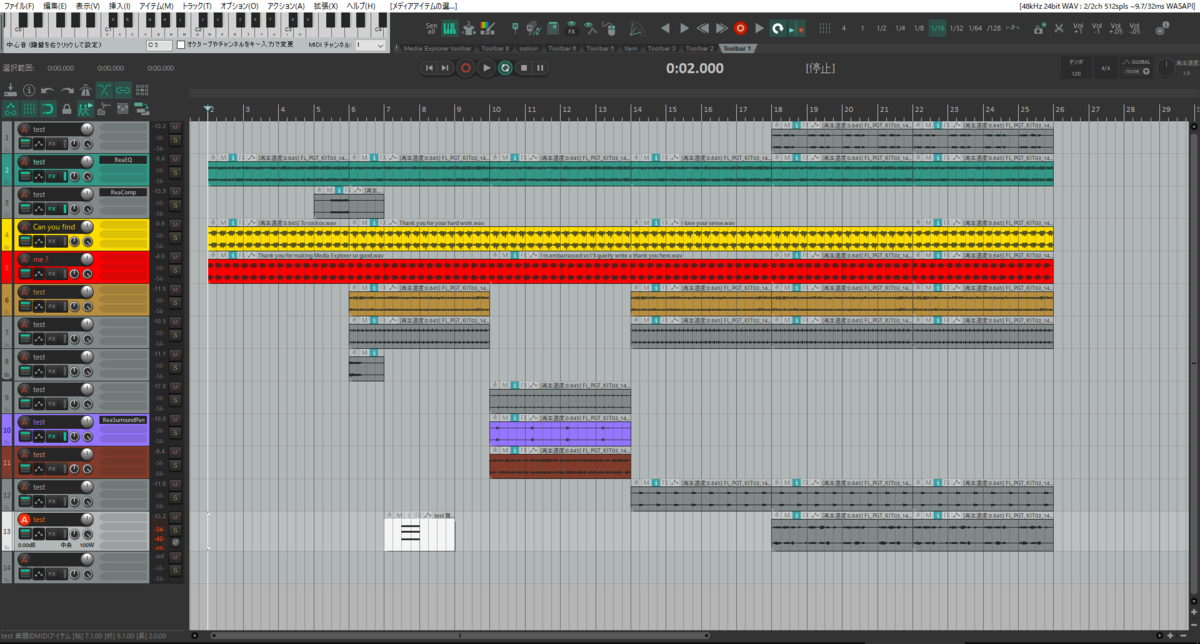


(2020.4.13更新)
見にくいモニターで目が悪くなりそうだったのでフルHDのモニターをやっと導入出来たし、Ver6で見た目も変わったのでご紹介しておきます。
Default 6.0

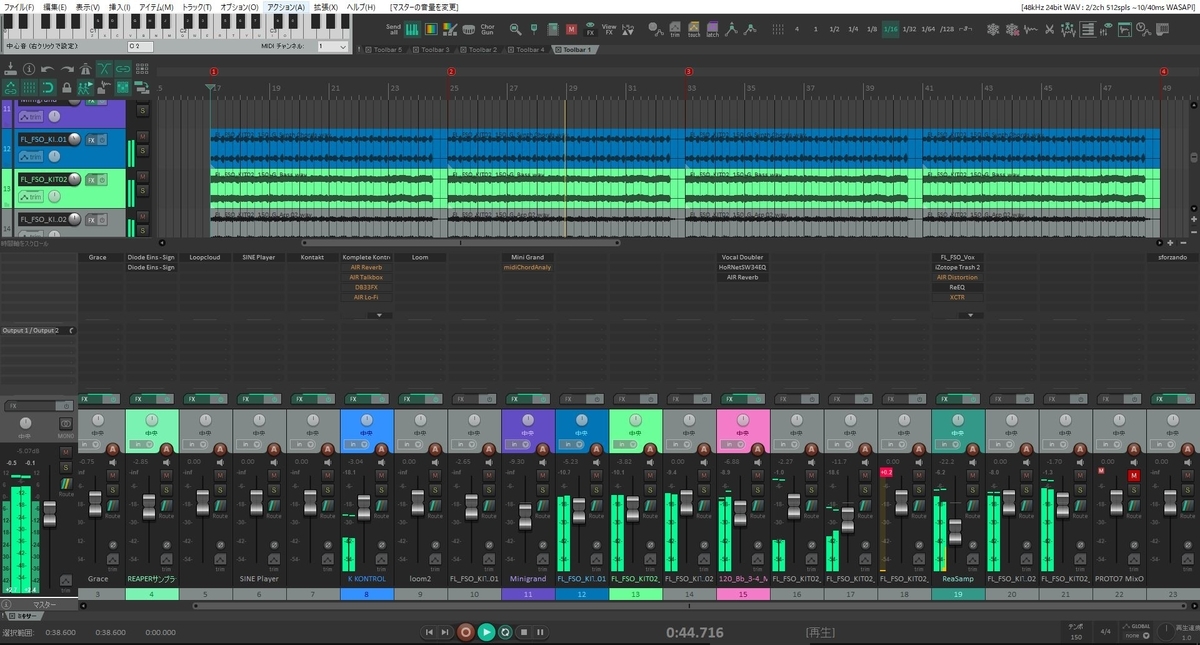
Ver6からのデフォルトとなりました。少し暗めになり、トラックコントロールパネルやミキサーが少し大柄になりました。けっこう好みが分かれるみたいですが慣れると見やすいです。
Default_6 Marude Studio
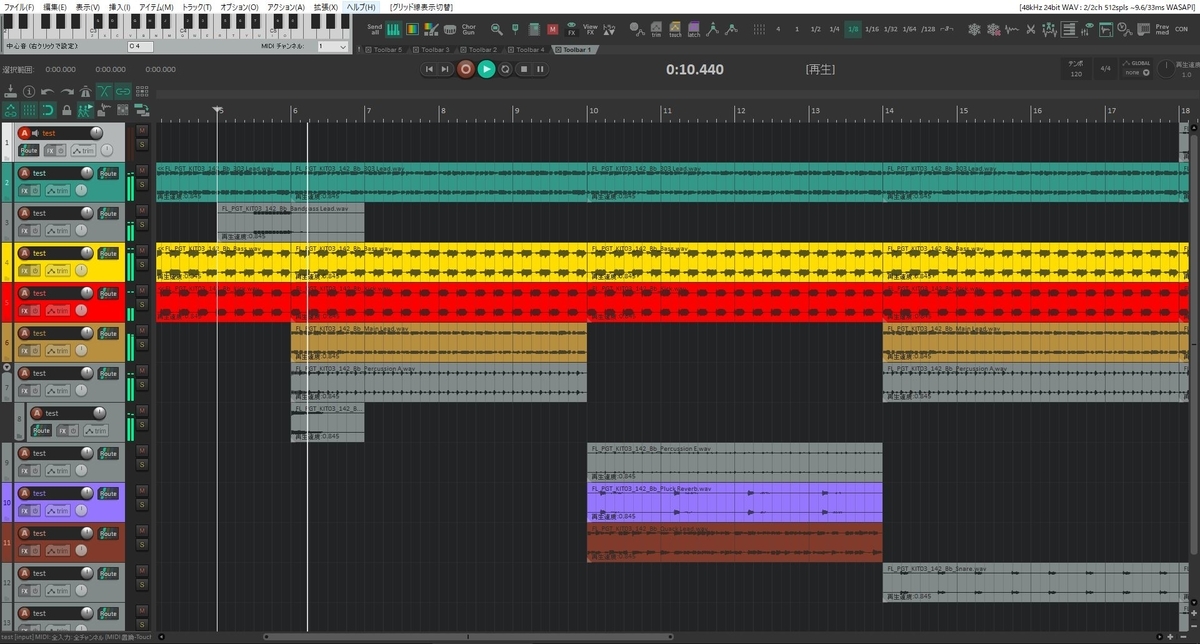

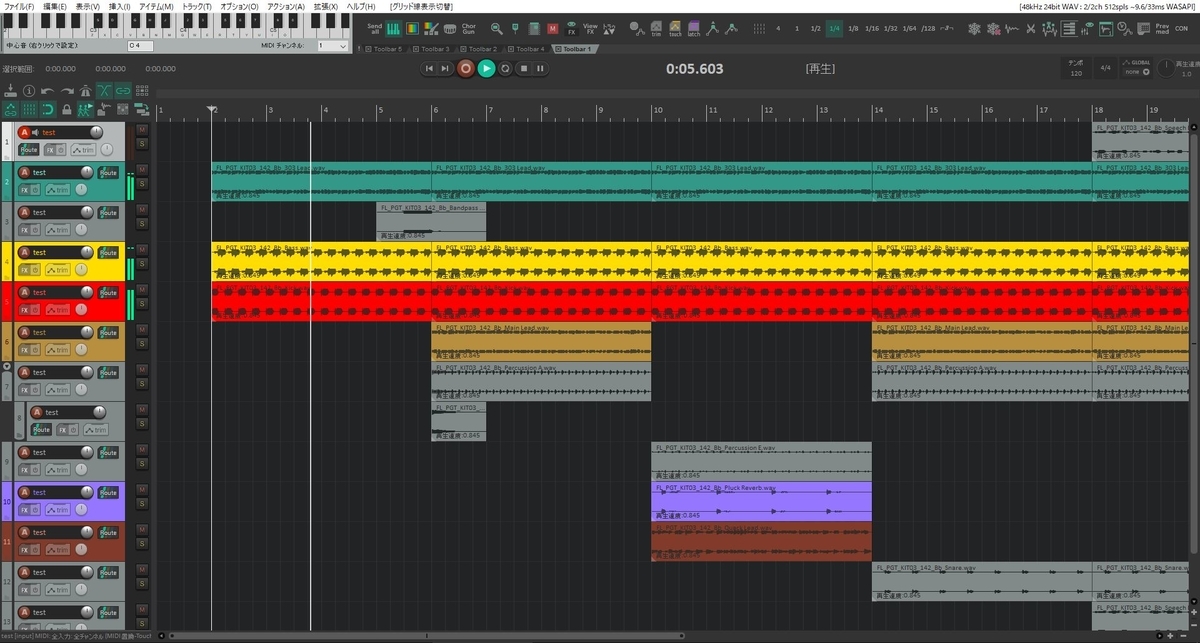
コチラはREAPERの機能の一つを使ってカラーリングを少し変えたものです。
どうにも目が疲れてた理由が画面の明るさやグリッド線の主張が強すぎる事によるものだったと気づいたので作りました。
三枚目の様にグリッド線をアイテムの背後に回すようにすればStudioOneのような感覚で作業できます。一応グリッド線をアイテムの前、後ろに切り替えるツールボタンを作って使い分けてます。
上記リンクから落とせますのでどうぞ使ってみてください。
TシャツマークのZipファイルをダブルクリックで適用出来るように変更しました。
Tシャツマークをダブルクリックしても適用されませんので、リソースフォルダのColor themeフォルダに入れてからテーマを選択してください。(オプション → テーマ)
Default_5 Marude Studio

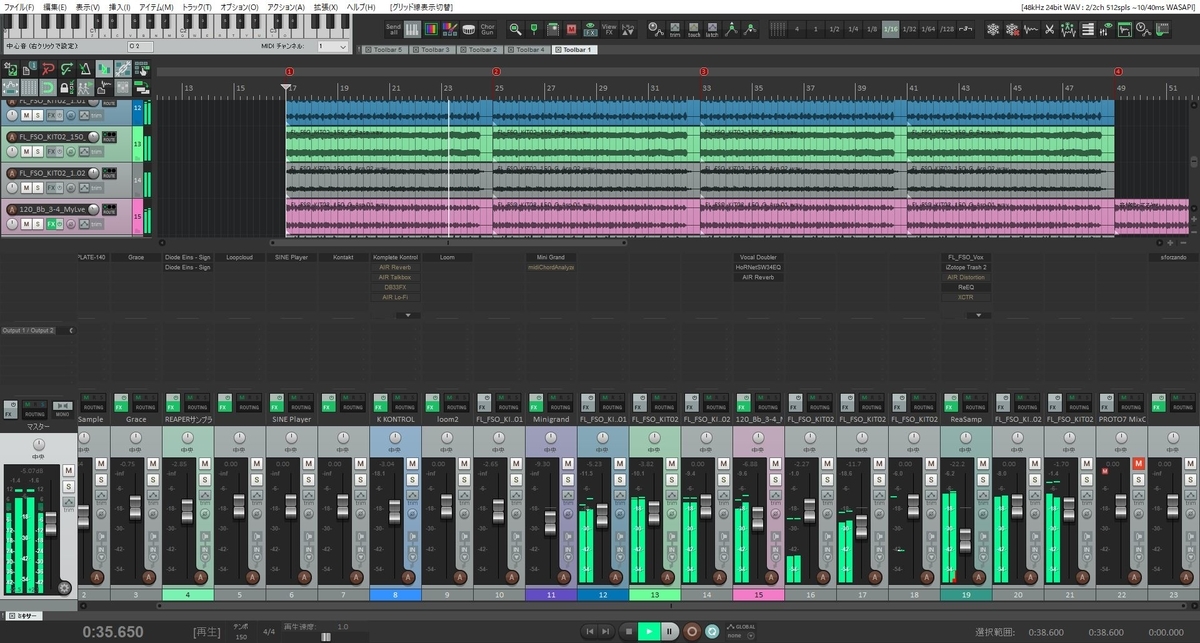

友人がVer5に慣れてるのもあってVer5用にも同じように作ってみました。
MIDIエディターの画面をわずかに暗くして馴染ませ、Default 6.0で採用されてる指定されてる鍵盤カラーを移植して分かりやすくしました。
こちらも導入は先ほどのVer6と同じです。
(以下、更新前の分の低解像度だった時のものになります。この後もどんどん新しいテーマが出ていてとても紹介しきれませんので気になる方は公式のフォーラムでご確認ください。)
私のモニターの解像度が低いので良さが伝わりにくいのですが、少しご紹介したいと思います。
まずは比較用に・・・
Default
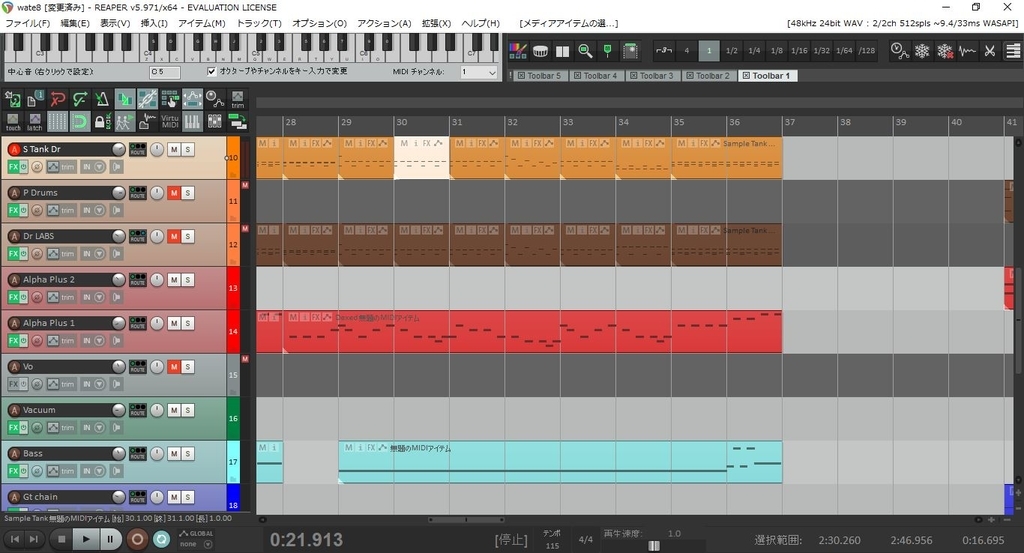
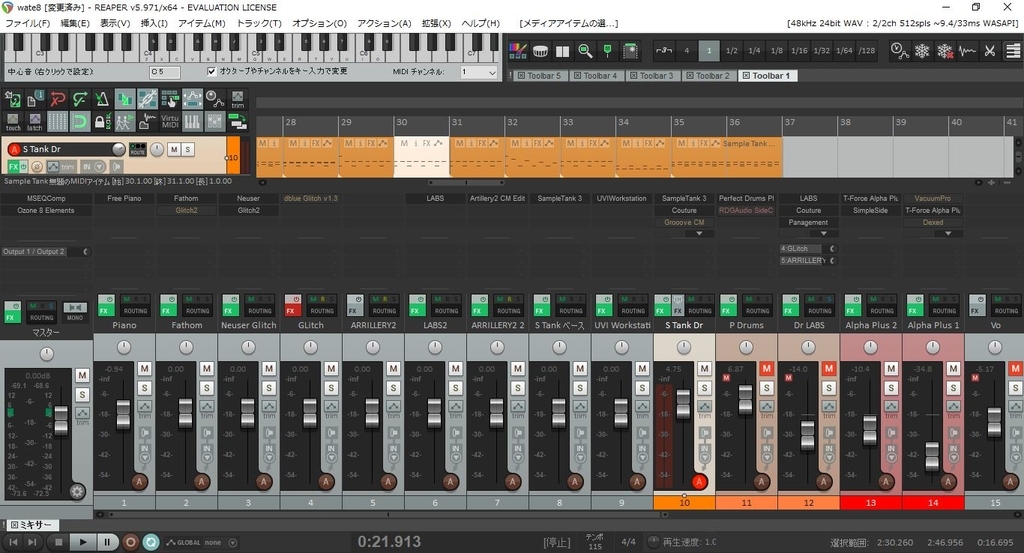
クセが無く今では非常に気に入っています。色々と融通が利くしやはり色んな面で一番手が込んでる気がします。
続いてDefaultの改良版の一つ
Defaut 5 between dark and right
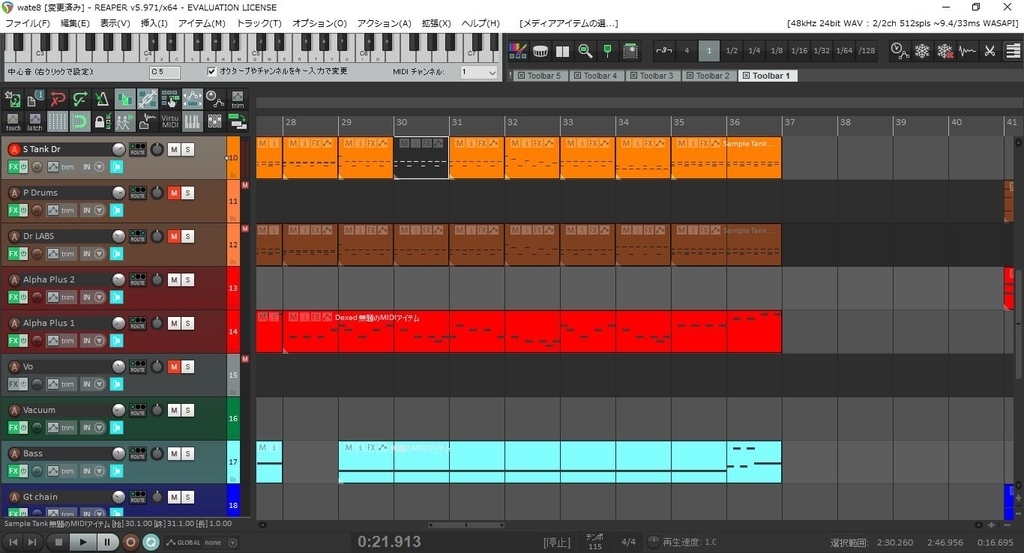

REAPER | Resources
Defaultより暗いイメージですが、よりクッキリした描写になってます。パンの表示が左右で色分けされてるのが特徴です。
Defaultのシリーズも数多く配布されています。
Albert-C

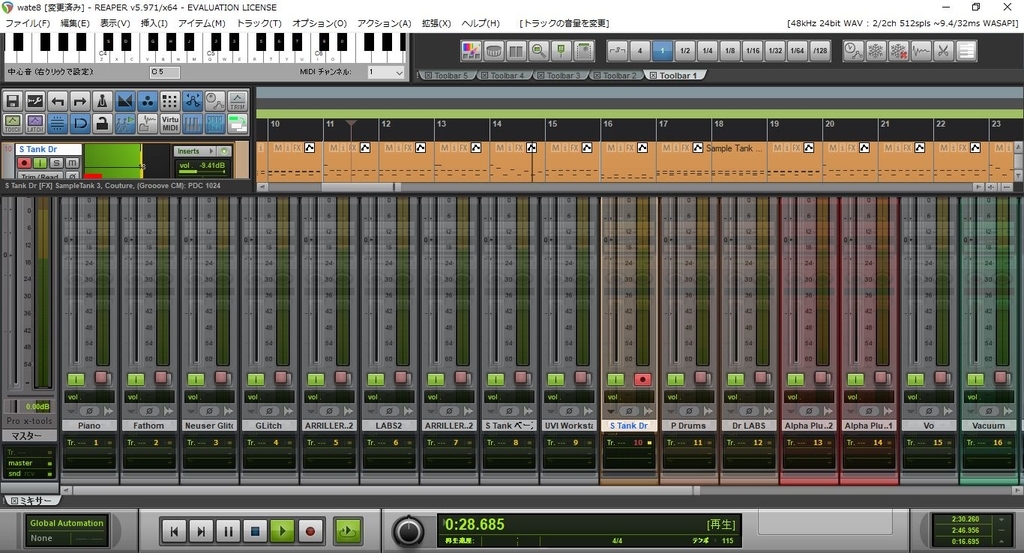
Pro tool調らしいんですが、見てのとおり高解像度じゃないとミキサー画面とか表示しきれなくてバグります。
AmelianceSkyMusic

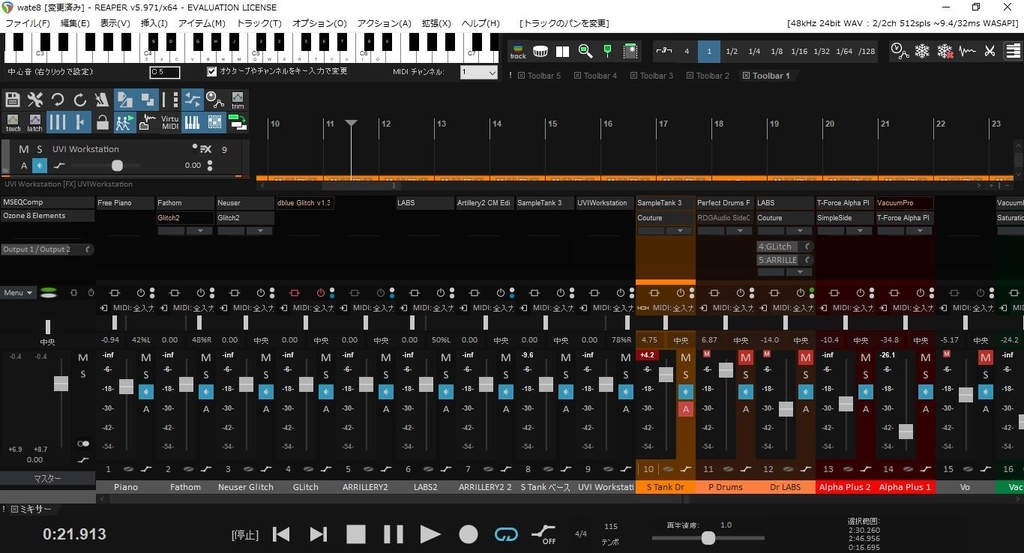
ほぼほぼStudio Oneに近い感じですが、真っ暗すぎて見にくかったので使ってません。
Flatland
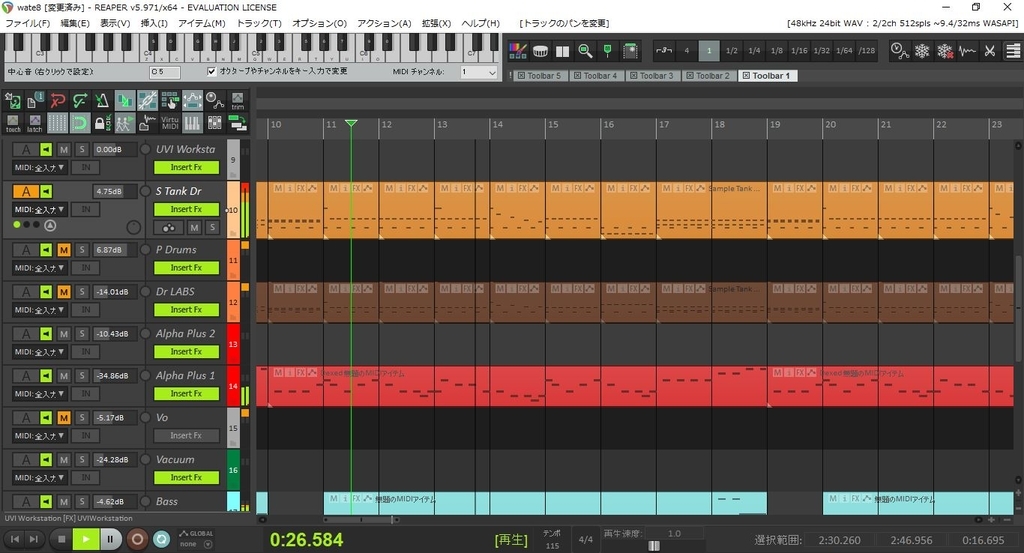
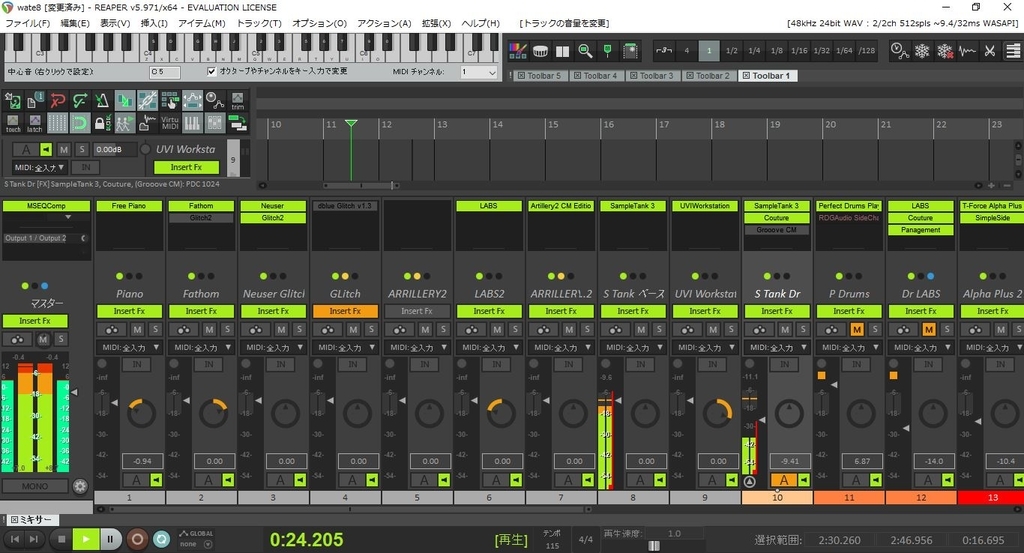
クッキリした印象です。好みが分かれそうですね。
I Logic V2 Public
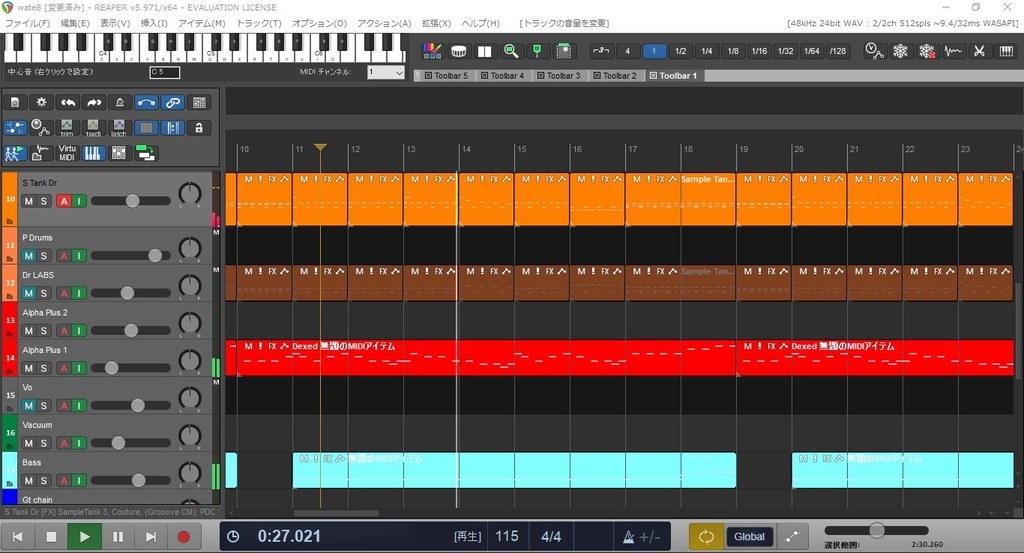

Logic風でいいんですかね?見やすいですが、ツールバーのアイコンが横に大きく表示されるようで通常2列で済むデフォルトツールバーが3列になってしまいました。
Logic系のファイルもいくつか存在していました。
IMPERIAL 24


これも高解像度向き。とても綺麗ですが表示しきれずバグってます。
The Whiteface
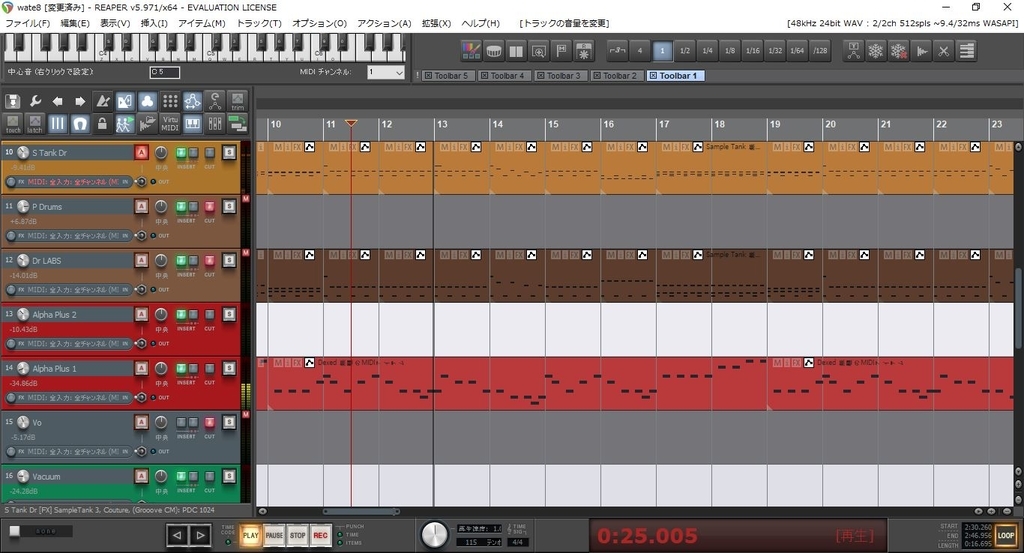

先ほどのINPERIALの明るいバージョンですね。やはり高解像度向け。
こういった感じに同じものでも違うバージョンで出てる事もよくあります。
Nano

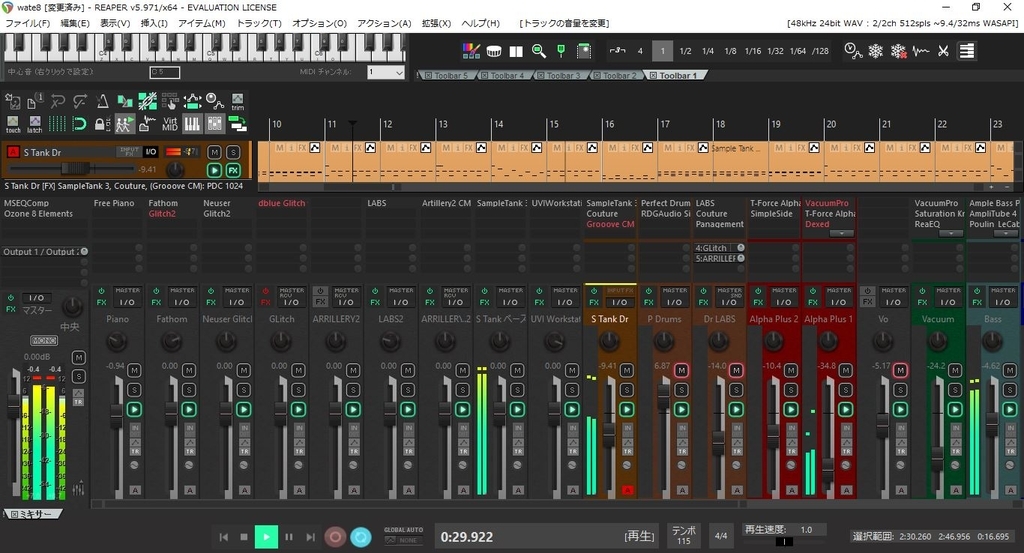
かなり好きです。低解像度でもまとまった表示と、適度なシンプルさ、文字表示のバランスも良く見やすくていいです。
編集カーソルの頭がもう少し目出つ色ならな~と思いますが使ってれば気になりません。
ミキサーのマスター以外はピークの数値が表記されません。
Nitrogen


画面構成、色合いの感じからStudio Oneに近い感じで好きでした。
Nitrogen Nitogen B Nitrogen R Nitrogen RB の四つがあります。
Bが付くのは少し明るい色、Rがつくのはミキサーの伸縮が効き、RBはその両方を兼ね揃えています。画像はRBです。
RADO-V4-basic
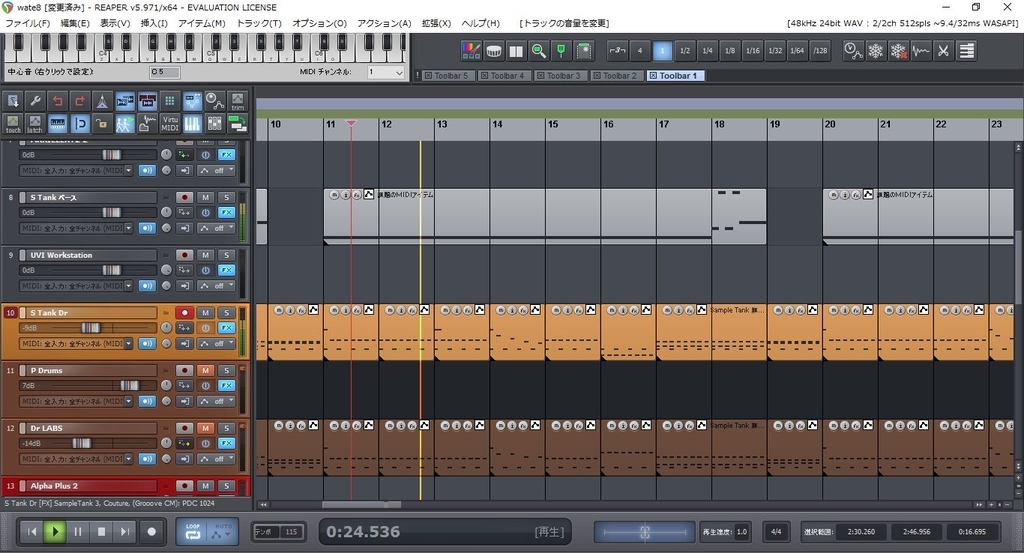
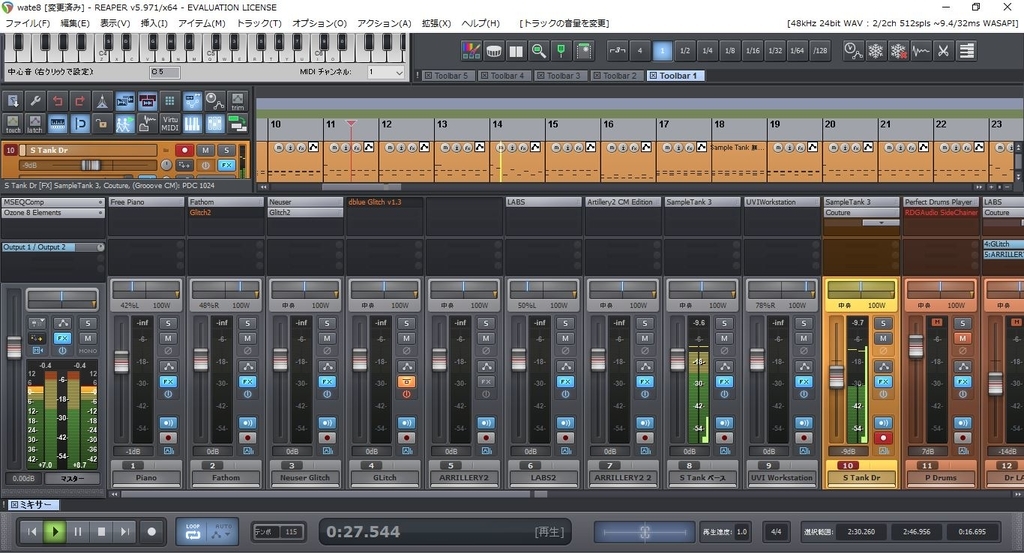
洗練された感があります。コレもいくつかバージョンがあった気がします。
ReAbleton
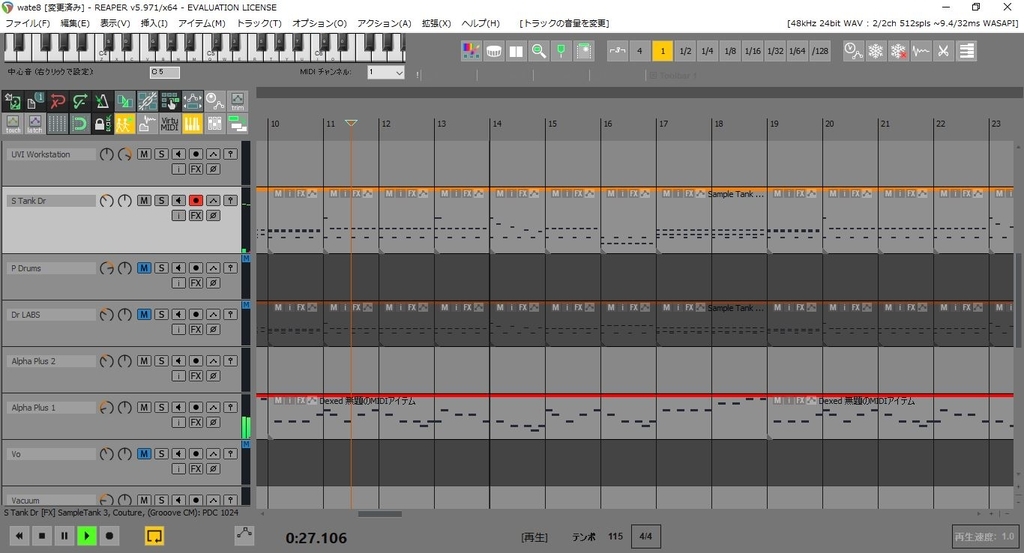

あのAbleton調です。友人に読み方を正されて恥ずかしい思いをしました。
以上、配布してあるもののほんの一部ですが、私が試したものをご紹介しました。
ほとんどのテーマは表示形式(レイアウト)変更出来るものが多く、色々と試すと楽しいです。
皆さまも是非お気に入りを見つけてみてください。
覚えておくと便利な機能
今だにREAPERの機能は全然把握しきれてませんが、偶然であったり、友人の要望に応えて探しているうちに見つけた機能などを紹介していきたいと思います。
ここは見付け次第また更新していきそうな気もしますが、定かではありません。
マウスカーソルの位置からソロで再生(要SWS)
このアクションはお好みのキーにアクションを割り振って使います。
キーを押している間マウスの位置から直下のトラックの音だけをソロ再生します。
キーを離すと解除されます。
私は「無変換」キーに割り当てました。
単純にそこだけの音を聴きたいときに重宝します。
メイン画面、MIDIエディタ両方で適用させておきましょう。
※SWSを事前にインストールしておきましょう
メイン画面
SWS/BR: Play from mouse cursor position and solo track under mouse for the duration (perform until shortcut released)
SWS/BR: Play from mouse cursor position (perform until shortcut released)
アイテム内の表示
アイテム単体に有効な機能のアイコンを表示させておく事が出来ます。

左から順番に説明。
🔓 カギのアイコン
アイテム単体をロックON、OFF。 ロック状態にするとアイテムを変更不能にし保護します。
M ミュートアイコン
アイテム単体をミュート
💭 吹き出しアイコン
メモを描き込めます
i アイテムのプロパティ
ここで細かい事がいじれます。
FX エフェクトなどのプラグイン
アイテム単体にエフェクトなどのプラグインを入れてかける事が出来ます。(今のところWAVなどのアイテムにしか効果が無く、MIDIだと残念ながら機能しませんので、使いたい時は一旦別トラックにレンダリングするかフリーズしてWAV化してから使います)ツールバーの説明で紹介したアクション
kawa: MAIN2_Render_SelectedItems_ToNewTrack
は、こういう時にアイテム単体で自動で隣接した場所に新規トラックを作成し、レンダリングして抽出してくれるので大変便利です。
エンベロープマーク
アイテム単体のエンベロープを表示させます。(これも今のところMIDIアイテムには効果が無いようですのでMIDIアイテムに使うにはレンダリングなどの処理が必要です)
設定は以下の通りです。
オプション → 環境設定 → 左覧「メディア」

赤枠内の✅の入れ外しをして最後に適用です。
私はロックやメモはほとんど使う事がないので、通常は外しておいて、ロックされてる場合とメモがある場合だけ表示させるようにしてます。FXやエンベロープ、ミュートは使いたい時にすぐ使えるように常時表示に変えました。
インラインエディタ
Eキーを押すと選択中のアイテムがそのままピアノロールとなります。
トラックの縦横を拡大してあげるとその場でMIDIの入力が可能になります。
MIDIエディタで入力しながらのエンベロープトラックの編集などがやりにくいと感じたときは便利な機能だと思います(私はあまり使わないですが)
※「全てのキーボード入力を仮想MIDI鍵盤に送る」に✅が入ってると入力されませんので、仮想鍵盤を使う方はツールバーにアクションを割り当てた方が良いかもです。
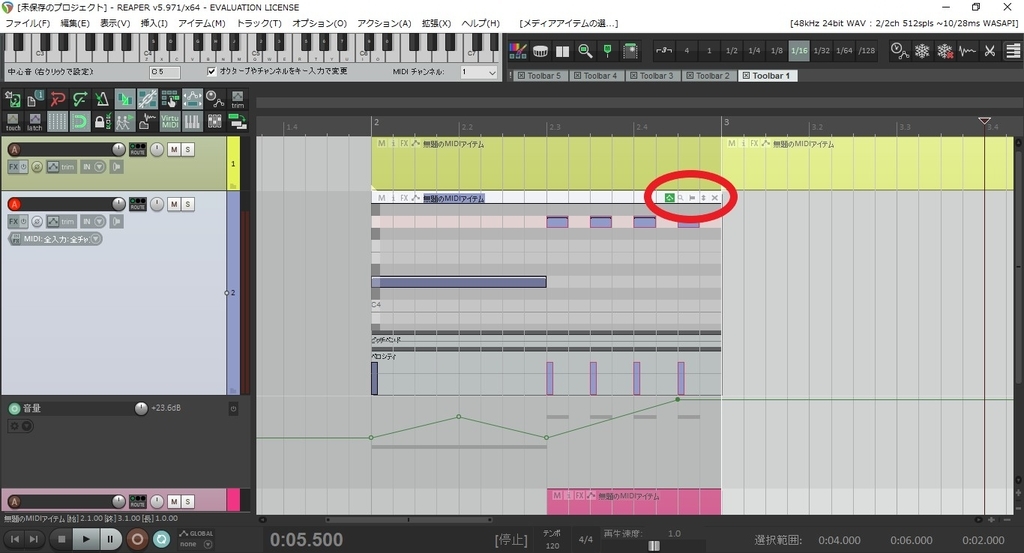
MIDI入力はもちろん、通常のMIDIエディタで先に設定してあるベロシティやピッチベントなども一緒に編集できます。
エディタ内の〇内のアイコンの説明
× エディタを閉じて通常のアイテム表示に戻します。
↕ エディタ内を上下させます。
四角いの ノートの表示をリズム用の(何て言ったっけ)表示にかえたりします。
🔍 拡大表示?今打ち込んであるノートの覧だけを表示したり、イマイチ私には使えないもの。
エンベロープアイコン ごめんなさい良くわかりません。
最初、インラインエディタ内の縦の縮尺が細かすぎるくらい細かい状態で出てきますが、縦に拡大してあげると最適化される感じで、ちょうど入力したところが大きく表示されるようにある程度自動で調整されるようです。
見えない領域がある場合は↕アイコンで移動させましょう。
複数アイテムの同時編集
同じ時間軸上にあるアイテムなら一つのピアノロールに同時に表示してそれぞれを編集してやることが出来ます。
まず画像のように三つのアイテムを比較しながら編集したい場合、三つ全てを右ドラッグで選択範囲するか、Ctrl+左クリックで選択切替の機能を使い(私はShift+左クリックに変えています)三つとも選択状態に切り替えて、アイテムをダブルクリックしてMIDIエディターを開きます。
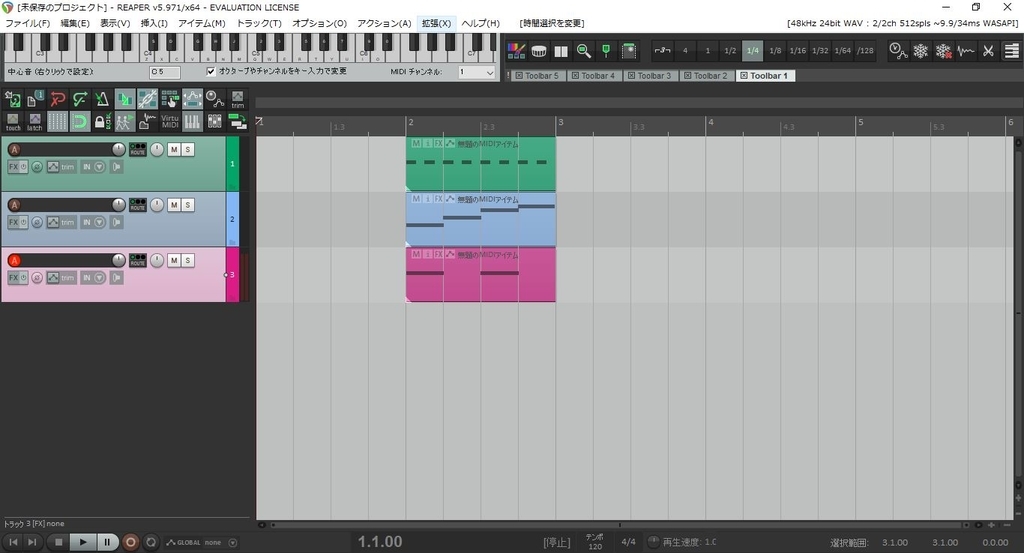
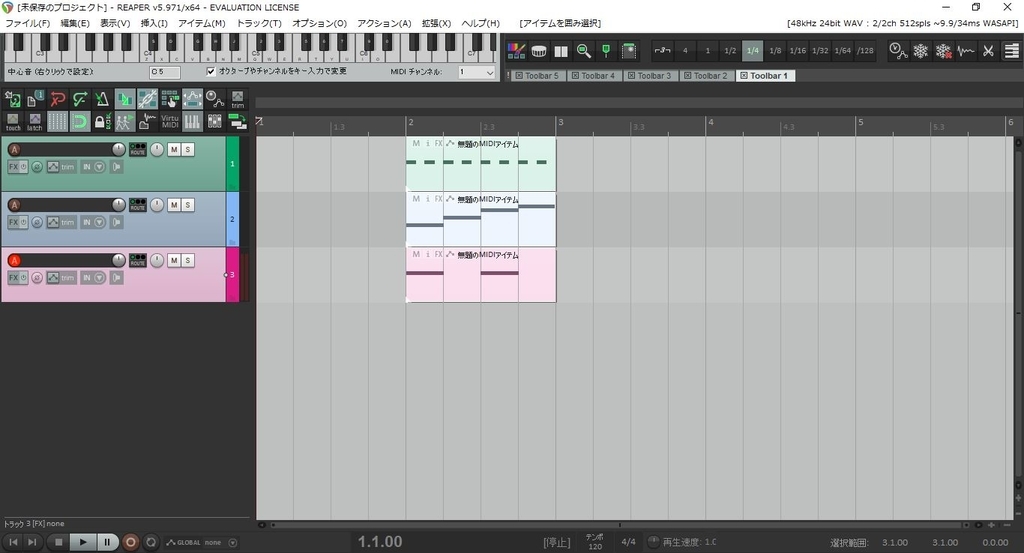
開いたらアクティブなトラックのノートが濃い色で編集出来る状態になってるのが分かると思います。
あとは非アクティブなノートをShift + ダブルクリックでアクティブにする事が出来るので、各トラックを同時に編集する事が出来るようになります。
トラック間でのノートのコピペやオクターブの重なりなどをチェックするのに役立つと思います。
また、Ctrl+左クリックでアイテムの選択状態を切り替えてやれば追加で編集するトラックを増やしたり減らしたり出来ますので、あとから追加していく形でもいいと思います。
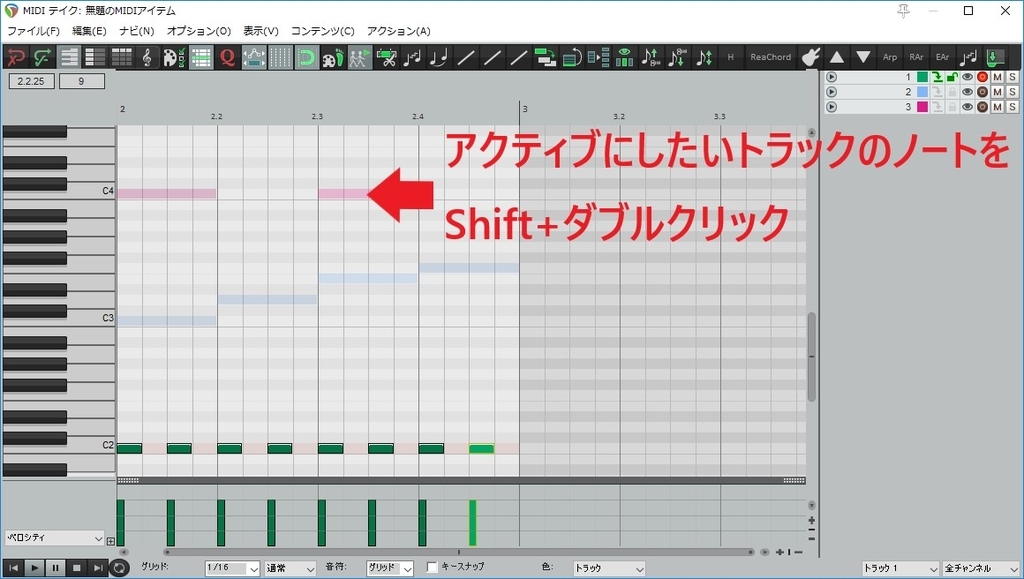
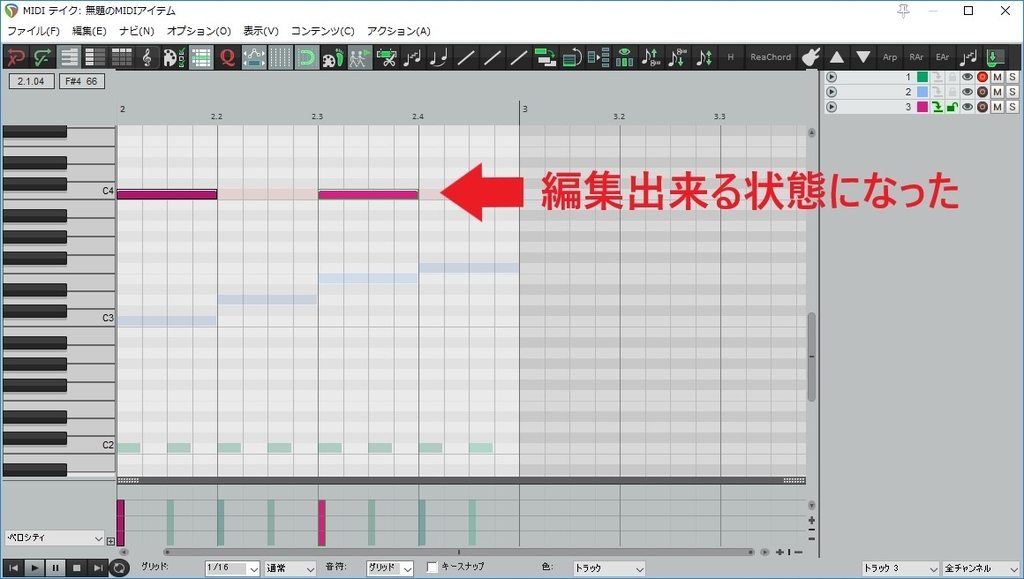
ちなみに、ノートの色をトラックにしておかないと識別がつきにくくなり編集がしにくくなるのでノートの色は「トラックの色」にしておきましょう。
やり方はMIDIエディタ上部の 表示 → ノートに色を付ける → トラック です。

この時、色によっては比較する時に色が薄すぎて見えにくい場合が多々あります。
オプション → 環境設定 → MIDIエディタ(左覧)→ 副メディアアイテムのノートやCCの透明度 を2~3に設定しておくと良いです。
最初からアイテムを複数選択している場合、適用を押しても即座に反映されませんので、適用を押してから一度アイテムを複数選択しなおすと反映されます。

下の画像の左側が透明度1、右が透明度3です。
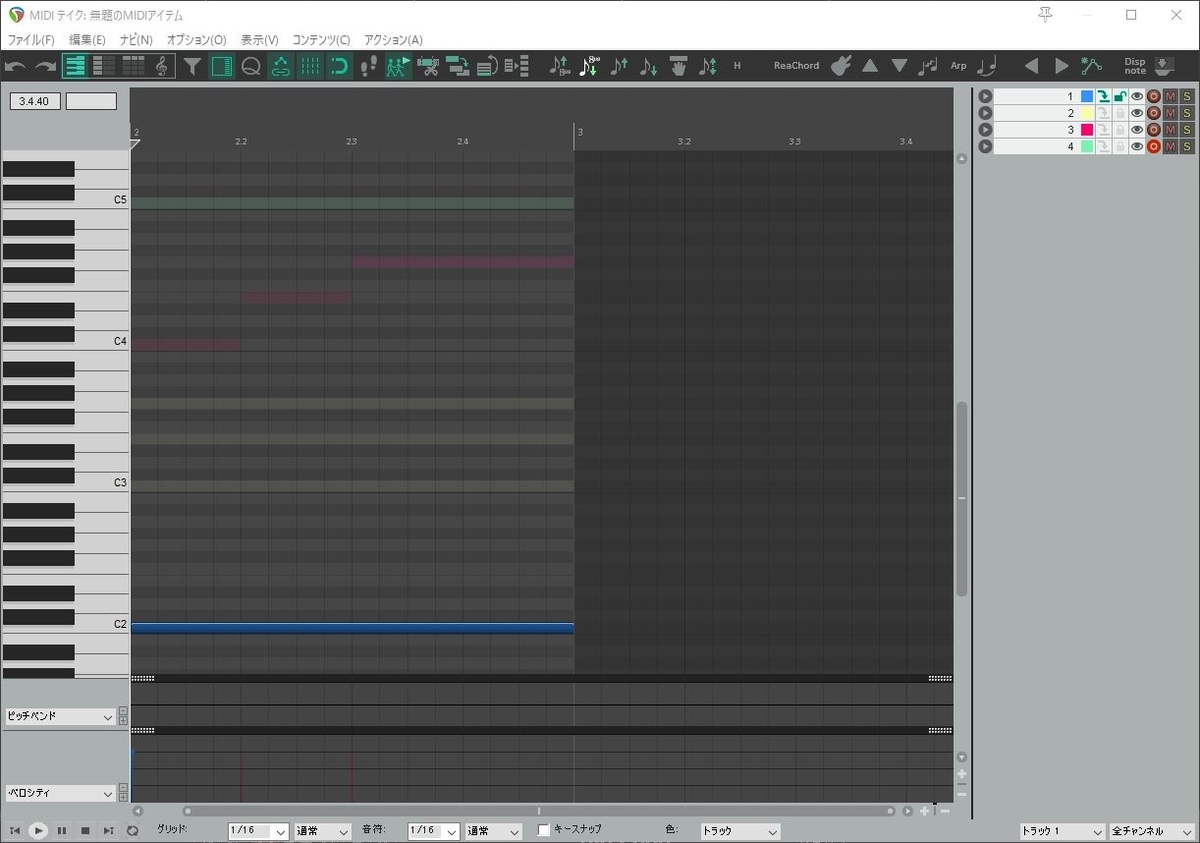

知っておくと非常に便利な機能ですのでどうぞご活用ください。
新しいツールボタンを作る
この機能を知ると知らないとではREAPERのカスタムの幅がだいぶ違ってきます。
ツールボタンは大きくわけて画面左上のデフォルトであるものと、ピアノロール上にあるもの、あと一つはFキーを押すと出てくるものです。
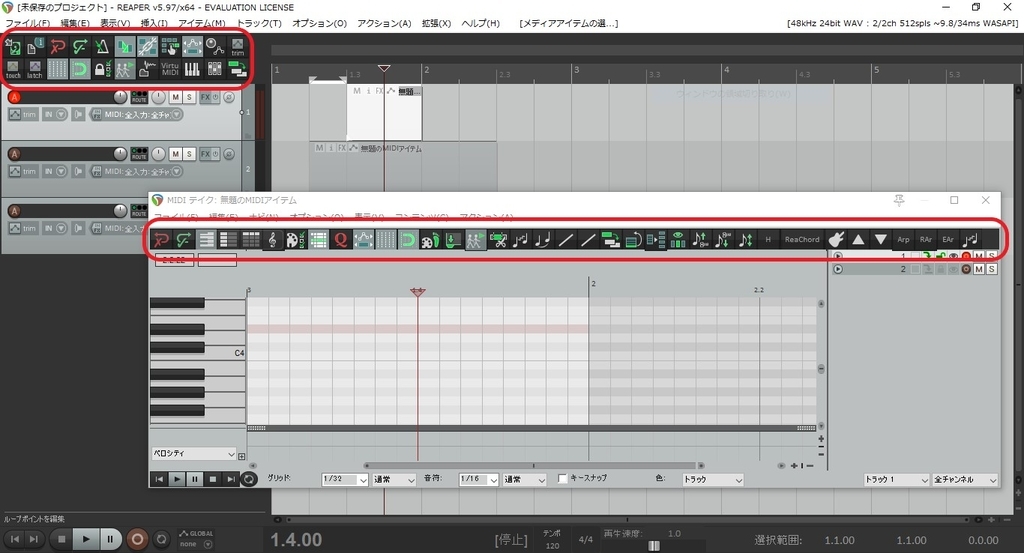
Fキーで表示出来るツールバーは大きく三つに分けて表示できます。

①表示位置「メインウィンドウ上部」に設定するとここに出ます。コチラはToolbar1,2,3,4...といったタブ表示出来ないので、あくまでも②のツールバードックの更に上に表示させたい時に使う感じでしょうか。
②表示位置「ツールバードック」だとここです。こちらは①と違ってタブ切替が出来、一番使う場所かと思います。
③表示位置「独立ウィンドウ」こちらは場所はもちろん、枠の形、表示サイズまでいじれるのでミニマムなボタンにしてコンパクトにしたりと色々融通が利きます。タブ表示も出来ます。
また②のツールバードックの空きスペースを右クリックすると「ドック位置」を選ぶ事が出来、上下左右に置ける。
タブ部分をドラッグして画面上下左右に持っていくとタブ単体でそれぞれに固定も出来ます。
画像のようにドックを画面左に、メインウインドウ上部にもう一つと常時ツールバーを固定で置く事も出来ますし、空いてる右と下にも置いたりと自由な配置が可能です。
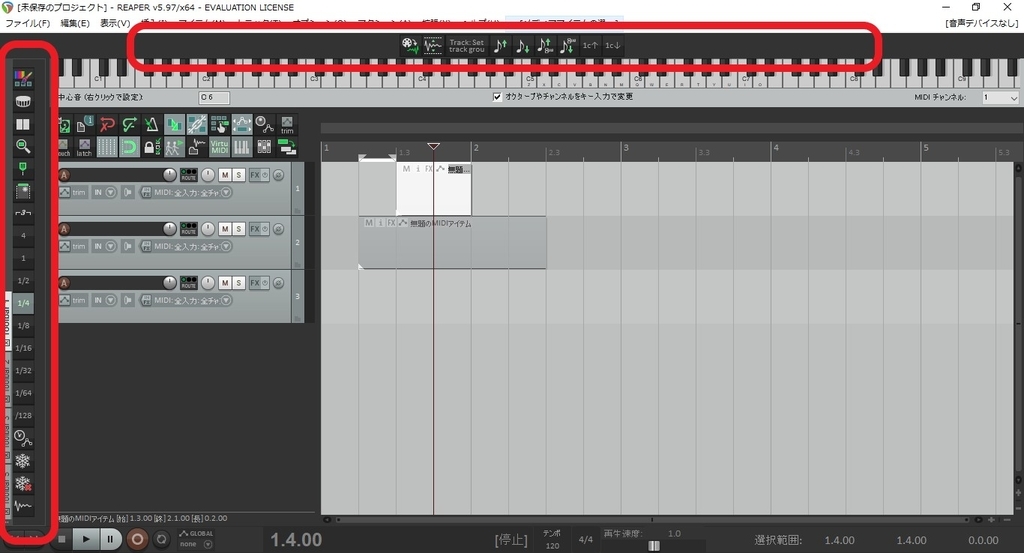
このように機能のあるボタンを配置する場所は提供されていますが、REAPERにはデフォルトのもの以外全て自分で用意していかなければなりません。
使用目的によって使うアクションが違ってくるので、良いと言えば良いのですが、DAWに慣れていない頃は何がなんだがサッパリだと思います。
実はこんな場所に小さなツールバーのメニュー表示ボタンがあります。
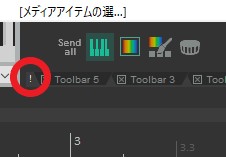
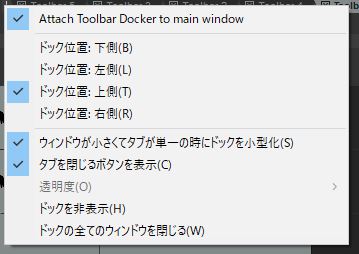
新しくボタンを配置する
とりあえず私が作ったボタンを紹介しながら作り方を紹介します。
作り方よりもお好みのアクション探しの方が面倒なはずですので。
※(公式HPの右上の「リソース」→「SWS REAPER拡張」から「SWS」をダウンロードして入れておくとより良いアクションが更にあるかもしれません)
作り方はどこの場所のツールバーも共通です。
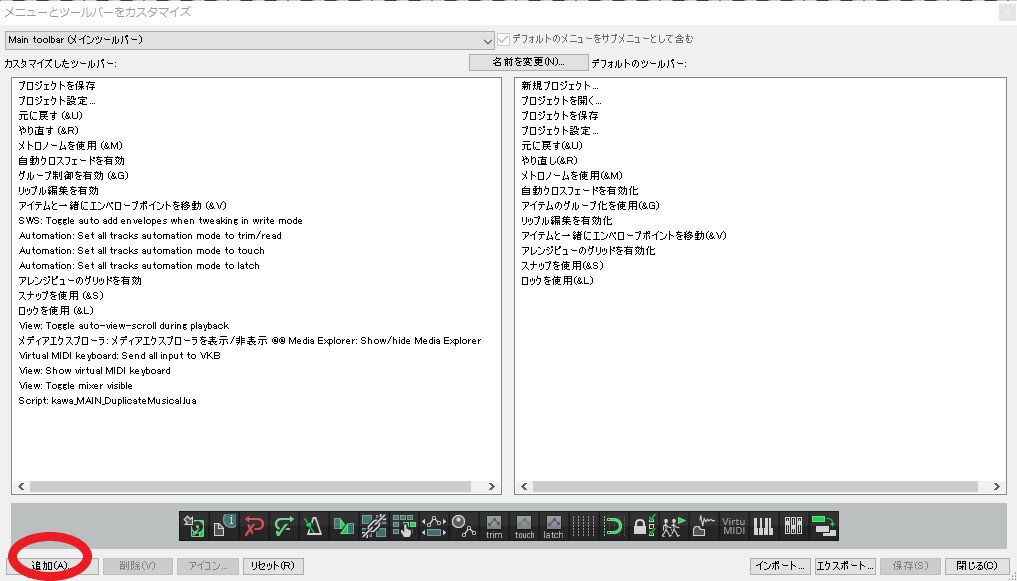
左下の「追加」をクリック。
アクションリストが開きますので、そこからお好みのアクションを選び、右下の「選択して閉じる」を押します。
すると・・・
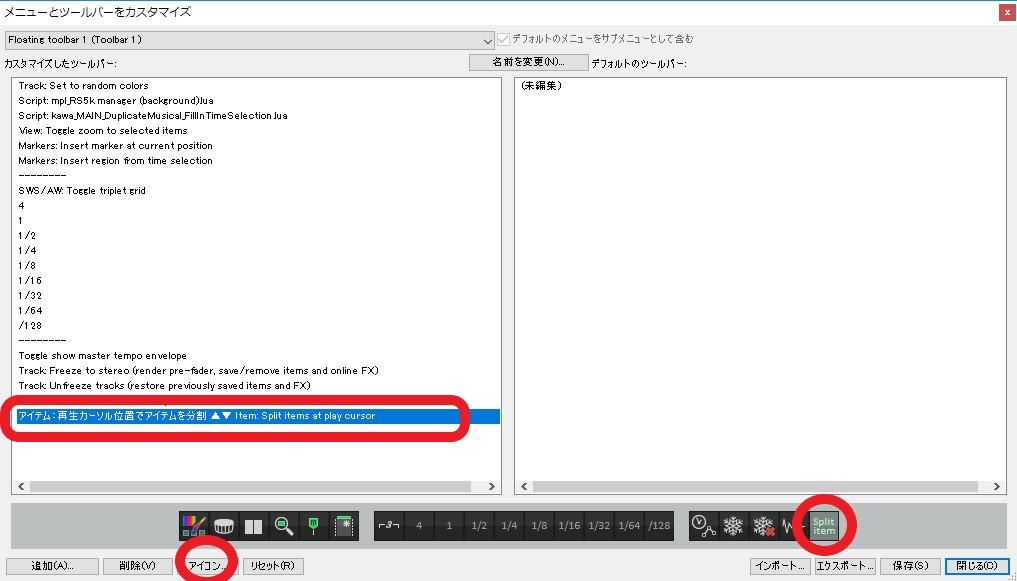
新しく入れたアクションとそれに対応するボタンが出来ています。
今はアクションのテキストそのままが入っていますね。
今度は左下の「アイコン」→「アイコンを変更」をクリックしてアイコンリストを開きます。
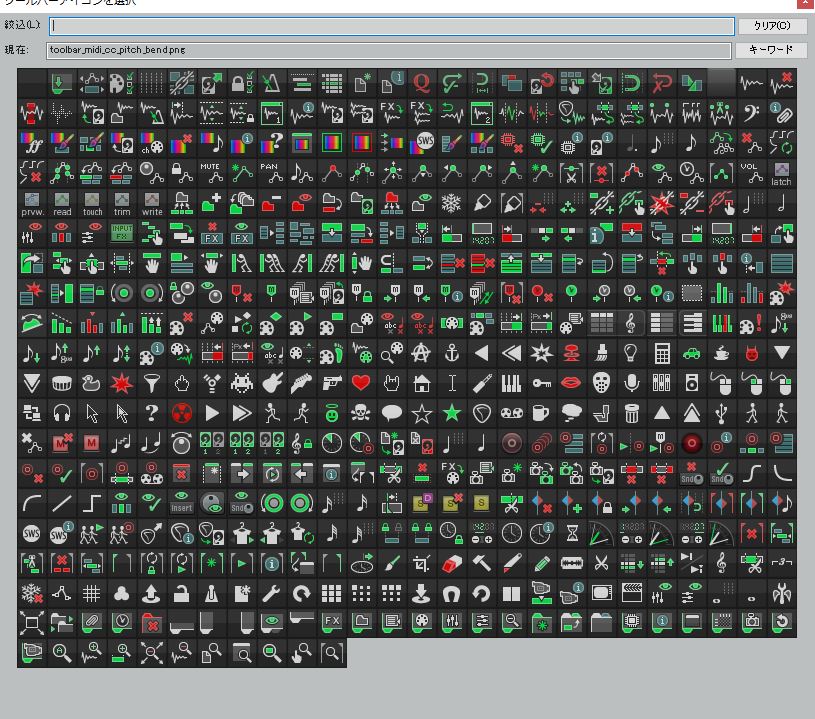
沢山ありますね・・・ここから好みのものを探してクリックして閉じます。
もちろんテキストのままでもかまわないです。
閉じたら先ほどのメニューとツールバーをカスタマイズのウインドウ右下の「保存」を押して完成です!
アクションによってはON OFF機能になってるものもあります。
その場合一度押すとアクションON、もう一度押すとOFFになります。
私がつけた主なボタン
とりあえず欲しいもので同じのがあったら探す手間が省けるのではと思い、ここに載せておきます。
とりあえず作ってみた的なのもありますが・・・。
※黒太文字の所がアクション名になります。
日本語訳の違いによってはアクション名が多少違う場合は英文の一部なり全文なりを絞込にコピペして選ぶといいと思います。
メインツールバーに付けたもの
ミキサーの表示/非表示
表示:ミキサーを表示(切替) ▲▼ View: Toggle Mixer visible
メディアエクスプローラーの表示/非表示
メディアエクスプローラ:メディアエクスプローラを表示/非表示 ▲▼ Media Explorer: Show/hide Media Explorer
選択アイテムのすぐ後ろにアイテムのコピーを作成
Script: kawa_ENV_DuplicateMusical.lua
※スクリプトの導入が必要です。これはまた説明したいと思います。
下記アクションに変更しました。(動作は同じです)
アイテム:アイテムを複製 ▲▼ Item: Duplicate items
ツールバー(Fキーで起動)につけたもの
仮想鍵盤の表示/非表示
表示:仮想MIDI鍵盤を表示 ▲▼ View: Show Virtual MIDI keyboard
仮想鍵盤をPCのキーボードで使うON/OFF
仮想MIDI鍵盤:全ての文字キーボード入力を仮想MIDI鍵盤に送る ▲▼ Virtual MIDI Keyboard: Send all input to VKB
(これが押されてないと仮想鍵盤での演奏がPCのキーボードで出来ません。しかもデフォルトでONに設定出来ないので、REAPERを立ち上げる度に仮想鍵盤を右クリックして✅を入れるのが面倒だから付けました)
オートメーションのモードをtrim/reasに設定
Automation: Set all tracks automation mode to trim/read
オートメーションのモードをtouchに設定
Automation: Set all tracks automation mode to touch
オートメーションのモードをlatachに設定
Automation: Set all tracks automation mode to latch
VSTなどのつまみを弄るとソコに対応したエンベロープトラックを作る
SWS: Toggle auto add envelopes when tweaking in write mode
※SWSを公式から事前にインストールしておきましょう。
トラックにランダムな色をつける
トラック:ランダムな別々の色に変更 ▲▼ Track: Set to random colors
マーカーを挿入(デフォルトショートカット M)
マーカー:現在位置にマーカーを挿入 ▲▼ Markers: Insert marker at current position
マーカー:全てのマーカーの番号を時間順に付け直す ▲▼ Markers: Renumber all markers in timeline order
表示:モニタリングエフェクトチェーンを表示 ▲▼ View: Show monitoring FX chain
エンベロープ:トラックのレーンに表示されているすべてのエンベロープを切り替えて表示します
Envelope: Toggle display all visible envelopes in lanes for tracks
右ドラッグの設定をラゾールエディットエリア作成に切換えます(念のためで使用してないボタン)
Mouse modifiers: Swap arrange view right-drag modifiers for marquee item selection and create razor edit area
表示:全てのメーターのピーク表示をリセット ▲▼ View: Clear all peak indicators
スナップショットのウインドウを開きます
SWS: Open snapshots window
選択中のトラックのボリュームを1上げます
Xenakios/SWS: Nudge volume of selected tracks up
選択中のトラックのボリュームを1下げます
Xenakios/SWS: Nudge volume of selected tracks down
選択中のトラックのボリュームを0.05上げます
トラック:トラックの音量を上げる ▲▼ Track: Nudge track volume up
選択中のトラックのボリュームを0.05下げます
トラック:トラックの音量を下げる ▲▼ Track: Nudge track volume down
表示:CPUパフォーマンスメーターを表示 ▲▼ View: Show performance meter window
グリッド幅の設定
グリッド:幅を設定 - 1 ▲▼ Grid: Set to 1
グリッド:幅を設定 - 1/2 ▲▼ Grid: Set to 1/2
グリッド:幅を設定 - 1/4 ▲▼ Grid: Set to 1/4
グリッド:幅を設定 - 1/8 ▲▼ Grid: Set to 1/8
グリッド:幅を設定 - 1/16 ▲▼ Grid: Set to 1/16
グリッド:幅を設定 - 1/32 ▲▼ Grid: Set to 1/32
グリッド:幅を設定 - 1/64 ▲▼ Grid: Set to 1/64
グリッド:幅を設定 - 1/128 ▲▼ Grid: Set to 1/128
SWS/AW: Toggle triplet grid
(SWSの導入が必要です)
ステレオでフリーズ
(フェーダー前でレンダリング保存し、アイテムとオンラインFXを削除)デフォルトはトラックの右クリックメニューから。
※フリーズとは、選択トラックの内容を全てWAV化(レンダリングとか言う)し、VSTなどの設定は保存されたまま消去された状態にする。PCの負荷を下げる事が目的。
Track: Freeze to stereo (render pre-fader, save/remove items and online FX)
モノラルでフリーズ
Track: Freeze to mono (render pre-fader, save/remove items and online FX)
フリーズの解除
Track: Unfreeze tracks (restore previously saved items and FX)
選択アイテムを再生カーソル位置で分割
※複数選択すれば選択アイテム全て分割させることが出来る
アイテム:再生カーソル位置でアイテムを分割 ▲▼ Item: Split items at play cursor
Default 6.0 them adjuster(Ver6以降のデフォルトのテーマで使えるテーマアジャスター)を起動させます。
Script: 12_palette_theme_adjuster.lua
その中でもカラーパレットが一番使用頻度が高いのでコチラを選びました。
テーマアジャスターを起動するアクションは下記のものもあります。
Script: Default_6.0_theme_adjuster.lua
Track Wiring Diagramを表示
Ver6から使用出来るようになったものです。
ルーティングなどを視覚的に見たり操作出来るものですが、とりあえず見たかったので付けました。今の所使いこなせる気はしないです。
View: Show track wiring diagram
※ココからは別のタブに分けました。
選択アイテムを新しいトラックにレンダリング
Script: kawa_MAIN_RenderSelectedItemsToNewTrack.lua
※スクリプトの導入が必要
単体~複数の選択アイテムを自動で新しいトラックを作ってWAV化してくれます。処理の重たい単発の音などにするとPCの負担を減らせます。
注意点としては空間系のエフェクトをかけたときに残響音が出るものなどはあらかじめ残響音が残る範囲までアイテムを引き延ばしておかないとレンダリングされた時にアイテムの長さで止まってしまいます。
下記のものに変更しました。
選択中のトラックをステレオで別トラックにレンダリングして元のトラックをミュート
Track: Render tracks to stereo post-fader stem tracks (and mute originals)
選択中のトラックをモノラルで別トラックにレンダリングして元のトラックをミュート
Track: Render tracks to mono post-fader stem tracks (and mute originals)
選択したトラックの時間選択範囲をステレオで別トラックにレンダリングして元のトラックをミュート
Track: Render selected area of tracks to stereo post-fader stem tracks (and mute originals)
選択したトラックの時間選択範囲をモノラルで別トラックにレンダリングして元のトラックをミュート
Track: Render selected area of tracks to mono post-fader stem tracks (and mute originals)
選択アイテムをノーマライズ
細ーくなったWAVを太ーーくします。
アイテムプロパティ:アイテムをノーマライズ ▲▼ Item properties: Normalize items
アイテムのピッチ変更6種
アイテムプロパティ:アイテムのピッチを半音上げる ▲▼ Item properties: Pitch item up one semitone
アイテムプロパティ:アイテムのピッチを半音下げる ▲▼ Item properties: Pitch item down one semitone
アイテムプロパティ:アイテムのピッチを1オクターブ上げる ▲▼ Item properties: Pitch item up one octave
アイテムプロパティ:アイテムのピッチを1オクターブ下げる ▲▼ Item properties: Pitch item down one octave
アイテムプロパティ:アイテムのピッチを1セント上げる ▲▼ Item properties: Pitch item up one cent
アイテムプロパティ:アイテムのピッチを1セント下げる ▲▼ Item properties: Pitch item down one cent
選択中のアイテムを逆再生 ⇔ 再生に切り替え
アイテムプロパティ:テイクの逆再生を切り替え ▲▼ Item properties: Toggle take reverse
アイテム内ボタンと同様のアクション7種類
アイテムプロパティ:ミュート(切替) ▲▼ Item properties: Toggle mute
アイテムプロパティ:ソロ(切替) ▲▼ Item properties: Toggle solo
テイク:テイクのピッチエンベロープを使用(切替) ▲▼ Take: Toggle take pitch envelope
テイク:テイクの音量エンベロープを使用(切替) ▲▼ Take: Toggle take volume envelope
テイク:テイクのパンエンベロープを使用(切替) ▲▼ Take: Toggle take pan envelope
アイテム:アイテムのテイクエフェクトチェーンを表示 ▲▼ Item: Show FX chain for item take
アイテム:アイテムメモを表示... ▲▼ Item: Show notes for items...
トラックに貼り付けたWAVサンプルなどを1クリックでリバース音に変える
アイテムプロパティ:テイクの逆再生を切り替え ▲▼ Item properties: Toggle take reverse
MDIエディター(ピアノロール)
グリッドに沿って選択中のノートを分割
グリッドでノートを分割 ▲▼ Split notes on grid
選択中のノートを1オクターブ上に移動
編集:ノートを1オクターブ上に移動 ▲▼ Edit: Move notes up one octave
選択中のノートを1オクターブ下に移動
編集:ノートを1オクターブ下に移動 ▲▼ Edit: Move notes down one octave
選択中のノートを半音上に移動
編集:ノートを1つ上に移動(スケールやキーを無視) ▲▼ Edit: Move notes up one semitone ignoring scale/key
選択中のノートを半音下に移動
編集:ノートを1つ下に移動(スケールやキーを無視) ▲▼ Edit: Move notes down one semitone ignoring scale/key
選択中のノートと同じ音高の全ノートを選択
同じ音高の全ノートを選択 ▲▼ Select all notes with the same pitch
以下、ここからはスクリプトの導入が必要になってきますので、後日説明できればと思います。
(Ver6以降必要なくなりました)
MIDIエディタ内のピッチベンドなど、選択された2点を直線的になるように間にエンベロープを書きます。
Script: kawa_MIDICC_SplitCC_Liner_03.lua
上記のものの補足版で、2点間の間に一つ穴埋めするようにエンベロープを書きます。
これによりエンベロープの密度を高めてやることが出来ます。
Script: kawa_MIDICC_SplitCC_Liner_02.lua
選択中のノートを直後のグリッドへ複製を作ります。
Script: kawa_MIDI_DuplicateSimple.lua
コードなどを貼り付けれます。多機能ですがあまり使っていません。
Script: ReaChorder.py
ギターコードを入力出来るものです。非常に重宝します。
Script: lunker MIDI Guitar Chord Tool.lua
ギターのアタックの時のようにノートにズレを生じさせます。「UP」とありますがギター的にはダウンストロークの形です。
Script: kawa_MIDI_StrokeUp.lua
こちらはギターのアップストロークのようにノートをズラします。
Script: kawa_MIDI_StrokeDown.lua
選択された2点のノートの間をグリスするように音階と細かいノートでつなぎます。
Script: kawa_MIDI_ConnectTwoPitch.lua
だいたいですがこのくらいになります。
アクションは簡単に消せるので(メニューとツールバーのカスタマイズの中で選んで削除するだけ)気になったらどんどん作ってみてもいいと思います。(半分は私もまだそんな感じです)