見栄えを少し整理整頓
画面構成を少しでもStudio Oneに近づけます
時間軸上の表記をシンプルにする

細かい数字が多すぎて見にくいので
時間軸上で右クリック → 小節.拍(略記)を✅
( こちらは変更しただけではデフォルト設定にならないので新規プロジェクトのデフォルトを変えておいてやると便利です)
グリッドを見やすくする
画面上部のオプション → 設定 → 左の表示をクリック
画像の〇「点線で表示」の✅を外す(目がチカチカするので)
ついでになってしまいますが〇のある箇所は好みですが変更した事によりStudio Oneに近づいたり、見やすくなった場所なので念のため。
特にグリッド線の表示順位はアイテムの背面を選ぶとStudio Oneと同様になりますが、インラインエディタを使う方には向きません。
インラインエディタについては⇊⇊をどうぞ。
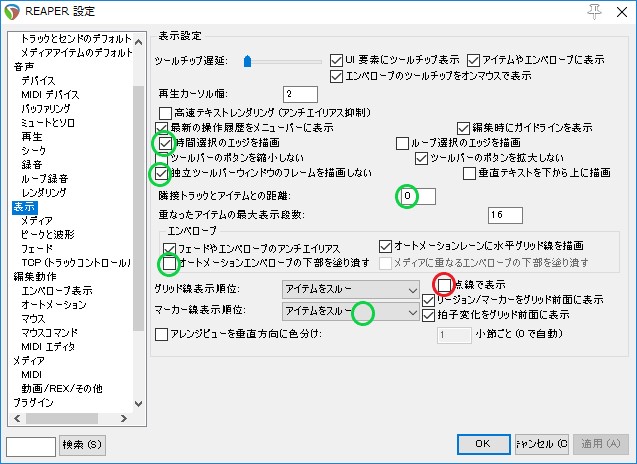
次に画面左上にあるショートカットのグリッドボタンを右クリックし、基本間隔を「1」にすると一気に見やすくなります。(作業に慣れてくると細かいグリッドは必要になったりするのでその時はまた変更します。変更を楽にするツールバーについてはまた別に書く予定です)

再生コントローラーを画面真ん中から一番下に配置

再生コントローラー上で右クリック → 再生コントローラーの表示位置 →✅ メインウインドウの下
私の画像ではすでに下にありましたね、ごめんなさい。
表示も少しですが弄る事が出来ます。
ウインドウ上部のオプション → レイアウト → Transport で大きくか小さくできます。
同様にミキサー、トラックなど色々と変える事が出来るのでお試しください。
また、再生コントローラー上で右クリックし、曲のカウントの数値を「分:秒」に変更してやると見やすいと思います。(こちらは変更するだけではデフォルト設定にならないのでデフォルト設定をすると便利です。
少しの事ですが、自分に合ったカスタマイズしてあげれば私のような低解像度モニターでも見やすく仕上げていくことが出来ますので色々と試してみてください。
作業領域を確保する
Studio Oneの作業画面と比べていると気づいたのがトラックコントロールパネルの大きさの違いでした。
左上のデフォルトツールバーにいくつもアイコンを追加するとトラックコントロールパネルの横幅も大きくなってしまいますので、日ごろ使わないアイコンを削除したり、他のツールバーへ移行したりして大きくならないようにしてあげます。
(デフォルト状態だと元々アイコンが少ないのでそのまま幅を詰める事が出来ます)
「新規プロジェクト」など普段ここから操作することはなかなか無いですし、使うにしても ファイルメニューから立ち上げる事が多いので消しました。
それと4つのアイコンを画面上部のツールバーに移動させました。
移動は新たにツールバーアイコンを作り、元々あったのは消すといった作業になります。
ツールバーアイコンの作り方は⇊⇊をどうぞ。
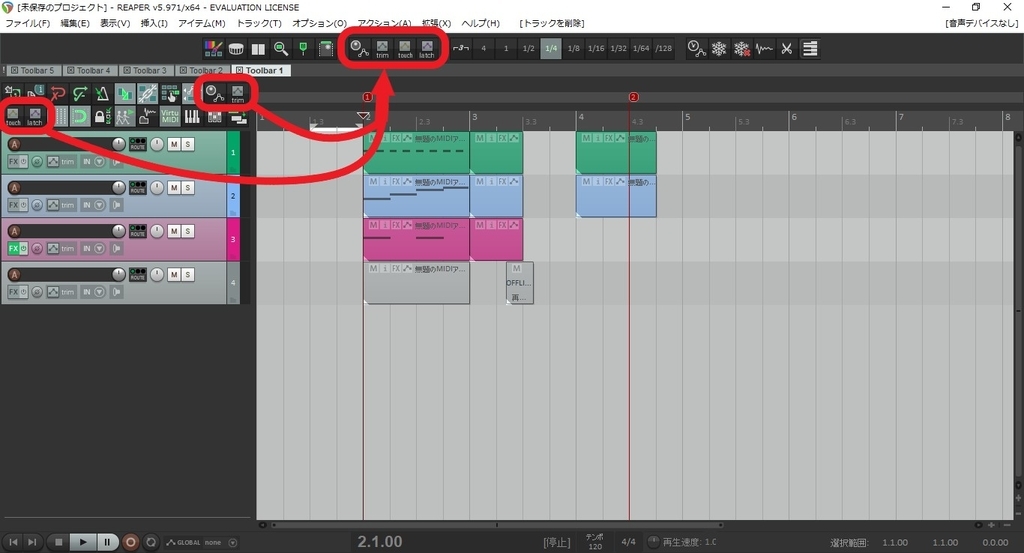

更に小さくしたい場合は オプション → 環境設定 →左覧「表示」 で、「ツールバーのボタンを縮小しない」の✅を外して適用させる。
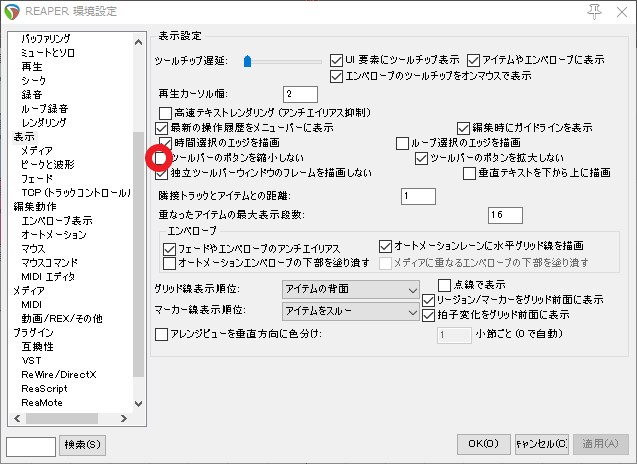

アイコンが小さく縮小され、かなり左端まで画面を拡大することが出来ました。
ちなみにこれ以上も左に寄せる事が出来るが、ここからはトラックコントロールパネルが画面に隠れていってしまいます。
トラックのデフォルトの高さを決める
細かい所だが、これもイチイチ毎回変更するのも面倒なのでデフォルトの高さを決めておきます。
オプション → 環境設定 → 左覧「トラックとセンドのデフォルト」
画像位置の項目で好きな大きさを選びます。
現在使ってるトラックの高さで設定するなら「現在のを使用」を選んで適用を押します。
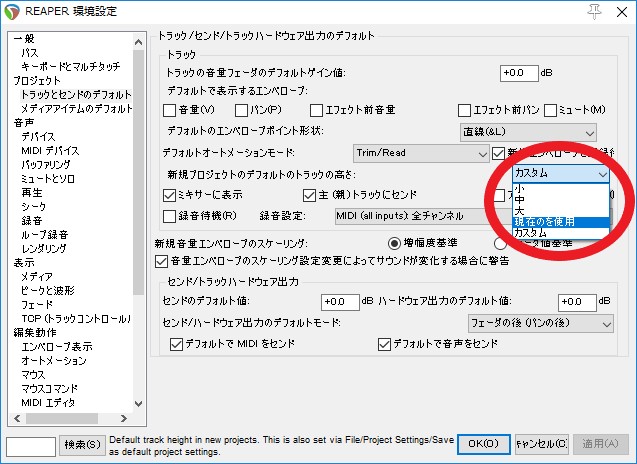
すると8トラックだとはみ出してたトラックが画面内に収まるようになりました。
トラックを作るたびにお気に入りの大きさで作られるのでストレスが減ります。

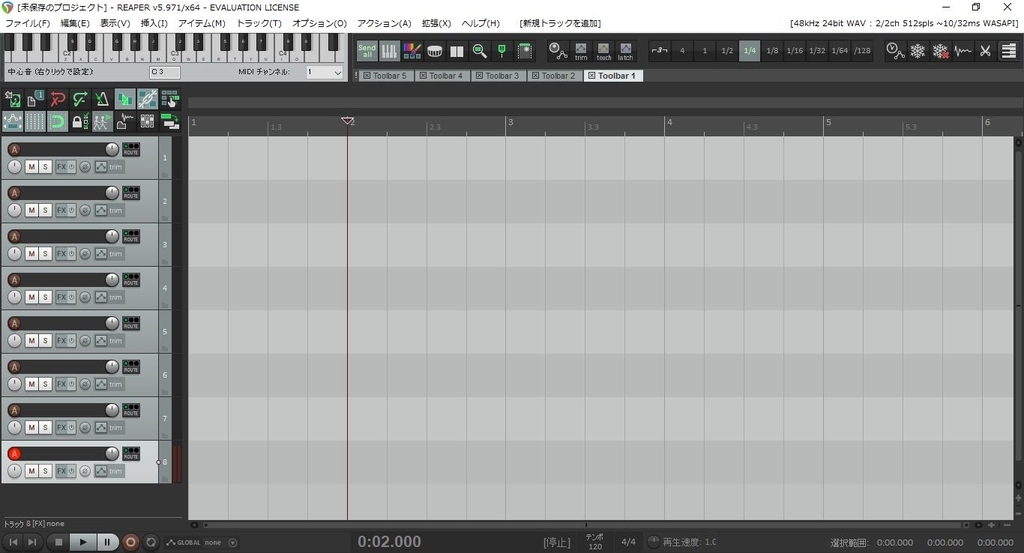
ちなみにトラックも変更しておくことが出来ます。
オプション → レイアウト → Mixer Panel → ba - Small

これでかなり表示出来るトラック数が変わりました。

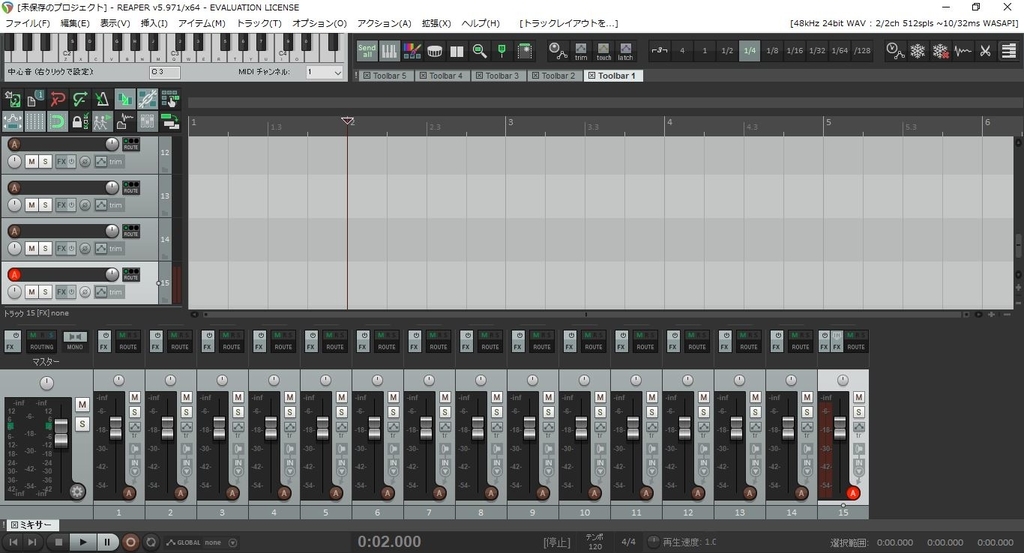
ちなみに、トラック(もしくは各トラックを右クリック) → トラックのレイアウト → 「Mixer Panel」 or 「Trcak Panel」
と選択していくと、トラックコントロールパネル、ミキサーパネルの各トラックを個別にレイアウト変更出来るのでトラックの用途に応じた変更をしてあげる事が出来ます。
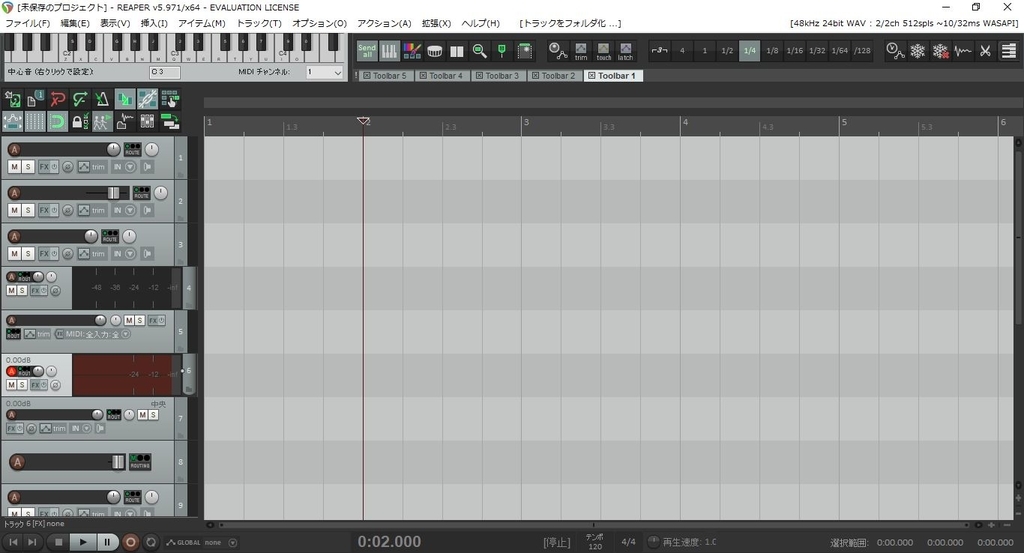

マウスホイールを使った画面動作のショートカットを変更する
アクションリストを使って設定変更
REAPERの操作方法をStudio Oneの操作方法に近づけていきます。
REAPERでは膨大なアクションリストを選択してそれを実行するキーを割り振ったり、ツールバーに新しいボタンを作ってやる事が出来ます。
まずはマウス、キー操作での変更を主にやっていきます。
画面上部のアクション→アクションリスト
膨大なアクションリストが開きます。

①どこで使用されるアクションかという場所を示しています。
②ここをクリックすると③のウインドウが出て、この上でキー操作やマウス操作を行うとその操作で現在使用されているアクションが選ばれます。
④選択しているアクションをここでキー操作を変更したりします。
何かアクションを探してみたい時は、ウインドウ上部の絞込から探します。
この機能を利用して操作方法を変更していってみたいと思います。
画面操作マウスホイール編
画面の上下スクロール(Ctrl+Alt+マウスホイール) → (マウスホイールのみ)に変更
画面の左右スクロール(Alt+マウスホイール) → (Shift+マウスホイール)
画面を横に拡大縮小(マウスホイールのみ) → (Ctrl+マウスホイール)
タイムラインでマウスの上下ドラッグでも出来るようにします⇊の一番下らへん「水平ズーム」で説明してます。
画面を縦に拡大縮小(Ctrl+マウスホイール) → (Ctrl+Alt+マウスホイール)
以上の変更を行います。
キー操作がすでに割り当てられているものもあるので、その割り振りに少し苦戦しましたが、なるべくStudio Oneのショートカットを思い出してやります。
(あまり使ってなかったショートカットに関しては適当になってしまってます)
キー配列については好みもあると思うので、自由にしていただけれたらと思います。
変更時、一時的に他のアクションのショートカットキーが無くなる事があるので、変更する前に上書き対象のアクションを右クリックして「選択アクションのテキストをコピー」してどこかに張り付けておくか、他の空いてるキーに割り振ってあげましょう。
画面の上下スクロール(Ctrl+Alt+マウスホイール)→(マウスホールのみ)に変更
アクションリストを開く → 右上のショートカットを押す → 中央の窓でCtrl+Alt+マウスホイールを動かします。
すると View: Scroll vertically (MIDI CC relative/mousewheel) という所が選択されたと思います。

①追加を押します
②ここでマウスホールだけを動かします
すると、〇〇〇・・・上書きしますか?というようなメッセージが出ますのでOKします。(横の拡大縮小はショートカットを失うので、なるべく先に「横に拡大・縮小」のアクション、View: Zoom horizontally (MIDI CC relative/mousewheel) をコピペしておいておくか、先に別の空いてるショートカットを割り当てておきましょう。後から絞込で出してキーを割り振る事が出来ます)
先ほど上書きされた「横に拡大縮小」も絞込に下記アクションをコピペして出します。
View: Zoom horizontally (MIDI CC relative/mousewheel)
同じように①②の手順を踏み、Ctrl+マウスホイールを設定します。
以上のようにしていけば各操作を好みの操作にする事が出来ます。
面倒だと思いますので各アクションの動作を記しておきます。
画面の上下スクロール(Ctrl+Alt+マウスホイール) → (マウスホールのみ)に変更
View: Scroll vertically (MIDI CC relative/mousewheel)
画面の左右スクロール(Alt+マウスホイール) → (Shift+マウスホール)
View: Scroll horizontally reversed (MIDI CC relative/mousewheel)
(reversedとついてないのはStudio Oneの挙動と反対になります)
画面を横に拡大縮小(マウスホイールのみ) → (Ctrl+マウスホイール)
View: Zoom horizontally (MIDI CC relative/mousewheel)
画面を縦に拡大縮小(Ctrl+マウスホイール) → (Ctrl+Alt+マウスホイール)
View: Zoom vertically (MIDI CC relative/mousewheel)
アクションリスト画面の右上「メイン」を「MIDI エディタ」に切り替えるか、ピアノロールを出してからピアノロールウインドウのアクションからアクションリストを開いて同様に作業していきます。
MIDIエディタのそれぞれのアクションは以下のとおりです。
上手く絞込出来ない場合は部分的なテキストでも絞込出来ますので試してみてください。
画面の上下スクロール(Ctrl+Alt+マウスホイール) → (マウスホールのみ)に変更
表示: 垂直スクロール (マウスホイール/相対的 MIDI) @@ View: Scroll vertically (MIDI relative/mousewheel)
画面の左右スクロール(Alt+マウスホイール) → (Shift+マウスホール)
表示: 逆転水平スクロール (マウスホイール/相対的 MIDI) @@ View: Scroll horizontally reversed (MIDI relative/mousewheel)
画面を横に拡大縮小(マウスホイールのみ) → (Ctrl+マウスホイール) あとでタイムラインで上下ドラッグでも出来るようにします
表示: 水平ズーム (マウスホイール/相対的 MIDI) @@ View: Zoom horizontally (MIDI relative/mousewheel)
画面を縦に拡大縮小(Ctrl+マウスホイール) → (Ctrl+Alt+マウスホイール)
表示: 垂直ズーム (マウスホイール/相対的 MIDI) @@ View: Zoom vertically (MIDI relative/mousewheel)
水平、垂直ズームの基準位置
ショートカットの変更とは違いますが、画面操作と同じ系列の重要な操作なのでココに。
縦、横の拡大縮小の時にデフォルトだと縦は中央のトラック、横は編集カーソル位置からとなっていて気持ち悪かったのでコレをマウスの位置を起点に拡大縮小させるように変更します。
オプション → 環境設定 → 左覧「編集動作」

真ん中の大きい赤枠の中をそれぞれ変更します。
垂直ズーム基準:マウスカーソルを置いてるトラック
水平ズーム基準:マウスカーソル
あと、余談ですが私は〇の位置の✅を外してます。
変更したら必ず適用を押しましょう。
画面操作ショートカットキー編
マーカー間の移動がデフォルトではPCのキーボードのEnterのすぐ左にある [ キー が先頭方向へ ] キー が後方向へとなっていますが、これもStudio Oneと同じ Shift+B(先頭方向) Shift+N(後方向) に変更しました(追加なのでデフォルトの動作と両方使えます)
アクション → アクションリスト
分類はメインのまま「ショートカット」を押し [ を押してアクションを呼び出します。
左下の追加を押して今度は「Shift+B」を押して実行を押すだけです。簡単ですね。
同じように今度は「ショートカット」を押し ] を押してアクションを呼び出します。
追加を押して今度は「Shift+N」を押して実行を押す。
以上でStudio Oneに慣れてる私的には画面上での動きはかなり楽になりました!
以下追加したショートカットキー、マウス操作覚書(載せ忘れもあるかもですが追加した時に更新)
アクションリスト 分類:MIDIエディタ
Aキー SWS / BR:すべてのCCレーンの高さを030ピクセル増やします
SWS/BR: Increase all CC lanes' height by 030 pixel
Zキー SWS / BR:すべてのCCレーンの高さを030ピクセル減らします
SWS/BR: Decrease all CC lanes' height by 030 pixel
Xキー トグルでマウスカーソルの下のレーンを除くすべてのCCレーンを非表示にします(レーンの高さを300ピクセルに設定)
SWS/BR: Toggle hide all CC lanes except lane under mouse cursor (set lane height to 300 pixel)
オプション→環境設定→マウスホイール
項目 時間軸 ダブルクリック
項目 MIDI時間軸 ダブルクリック
時間軸をダブルクリックした時に時間選択を解除させる
時間選択:時間選択を解除 ▲▼ Time selection: Remove time selection
REAPERを導入から日本語化、拡張機能
導入自体は何も分からない人はとりあえず流れにそってそのままでインストールでいいと思います。
公式HPから自分の環境にあったものを選びます(Windows、Mac、32 or 64bit)
導入したらまずはこれをダウンロード
REAPERを導入してそのままだと英語に強い人でないと使いにくいので日本語化します。
私は日本語化が一番進んでると言われているコチラの物を使っています。
いくつかリストで表示されているものの少し下に「正しい入手先」というところが紹介されていますのでそこからダウンロードした方が良さそうです。
右側にある緑色の「複製またはダウンロード」という所からダウンロードしたものを実行するだけで簡単に出来たと思います。
他のものも検索すればすぐに出てきますよ!
⇊コチラのサイトで細かい事も説明されていますので分からなければ確認してみてください。
https://github.com/Phroneris/ReaperJPN-Phroneris/wiki
あと公式HPのリソースにある「SWS/S&M拡張」これもダウンロードしてインストールしておきましょう。
様々な拡張機能が使えるようになります。
入れても通常の使用の邪魔に全くなりませんので初めから入れても全く問題ないです。
私も使いこなせていませんが、ご紹介出来る所は紹介させていただこうと思っています。
REAPERとの出会い
REAPERとの出会い
はじめまして、DTMerと呼ぶには初心者すぎますが仕事の合間にちまちまと楽しみながら作っています。
基本的にフリーのDAWとフリーの音源、ようはお金をかけずにやっています。
今現在もですが、MIDIキーボードもオーディオインターフェースもありません。
この辺がDTMerとして底辺な環境ですが、同じようにPCしかもってないけど何かしら始めたいという方の励みになれば幸いです。
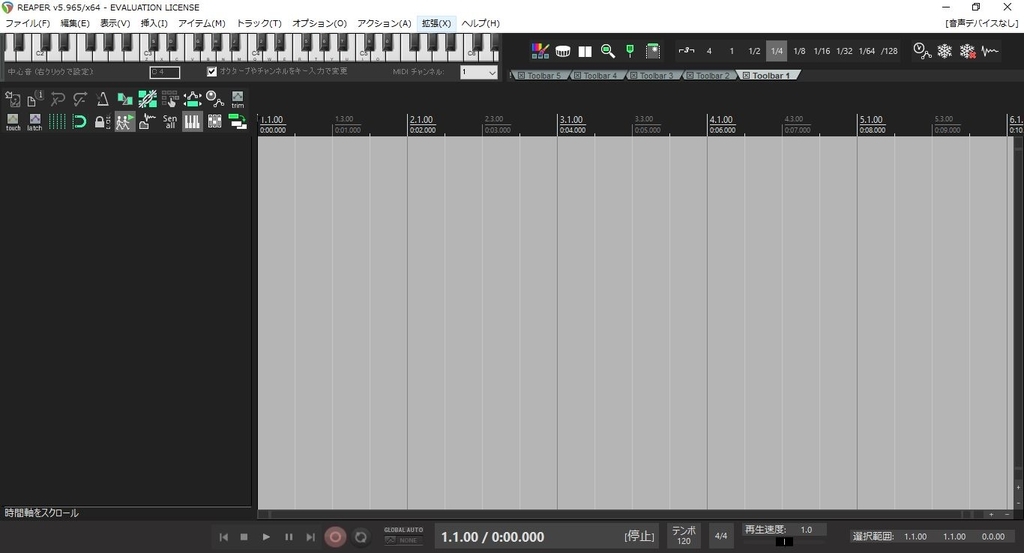
はじめはフリーのDAW Studio One Primeを使って作っていましたが、とあるきっかけでREAPERを触るようになりました。
REAPERはver0.999までを除いてフリーではありませんが、60日間は無償で使えます。また60日を超えても「買って!」というメッセージが出て、5秒程待てば機能制限も一切無く、無償で使い続ける事が出来るという太っ腹さ!
動作が軽く、他の有料版と同等以上の機能と高いカスタマイズ性を持ち、使えば使うほど可愛くなるDAWです。
また公式HPにてユーザーの方々が作った新しい機能やUIを配布しており、常に進化を続けていてそれを見てるだけでも楽しです。
使ってみて
初めて使った感想は...「使いにくい!」でした。
操作方法が違うというのもありましたが、Studio Oneのように親切設計では無く、導入してそのままだと設定が独特?な感じで、一から自分で操作を習得、もしくは設定してあげないといけませんでした。
しかし、それを含めても初期投資が出来ない底辺な私にとってこれだけの機能を使えるDAWはとても魅力的でした。
このブログでやっていくこと
カスタマイズは基本的に個人の好みが大きいとは思いますが、最初目指したのはStudio Oneの操作感に近づけるという事でした。
そちらの設定変更などと一緒に追加した機能なども紹介していければと思っています。
また、事細かにある設定で初心者の方にチンプンカンプンな所も少しづつ説明していけたらと思います。
基本的な使い方は他のブログなどで沢山紹介されていますのでソチラを参考にしていただいたほう良いと思います。